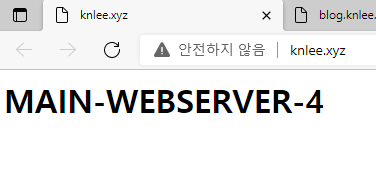목차
1. 메인 서비스 페이지 이미지 추가
2. 가상호스팅 분류
3. NFS
4. 세팅연습
이미지 추가
 HOST PC에서 사진 다운후 SSH를 활용하여 이미지를 복사한다
HOST PC에서 사진 다운후 SSH를 활용하여 이미지를 복사한다
 1.jpg가 잘 옮겨진 것 확인
1.jpg가 잘 옮겨진 것 확인
 /var/www/html/index.html 수정
/var/www/html/index.html 수정
 메인페이지 서비스화면에 출력된 것 확인
메인페이지 서비스화면에 출력된 것 확인
가상호스팅 분류
- 어제의 포스팅에서는 가상호스팅 설정을 httpd.conf에 설정을 했었다
- 하지만 설정은 분리하는 것이 좋다
- 나중에 다른데서 가져가기도 편함
 virtual.conf 파일을 생성
virtual.conf 파일을 생성
- WEB 서버 주 설정 파일에 포함된 하위 설정 파일 생성
 CentOS7-1 가상호스팅 설정
CentOS7-1 가상호스팅 설정
- 어제 세팅문제에 주어진대로 virutal.conf에 분리하여 생성
- 메인페이지도 반드시 가상호스팅해줘야 출력이 된다!
 CentOS7-2 가상호스팅 설정
CentOS7-2 가상호스팅 설정
 CentOS7-3 가상호스팅 설정
CentOS7-3 가상호스팅 설정
NFS(Network File System)
- 파일 시스템 공유 기능
- yum install -y nfs-utils로 설치
NFS 서버 설정
 NFS를 설정할 디렉터리 생성
NFS를 설정할 디렉터리 생성
 /etc/exports에서 nfs 설정
/etc/exports에서 nfs 설정
 10.0.0.0 대역에 대해 NFS 설정 및 옵션 추가
10.0.0.0 대역에 대해 NFS 설정 및 옵션 추가
- rw : 읽기, 쓰기 허용
- no_root_squash : 클라이언트가 root 권한 획득가능
- 접속하는 애들 모두 root 권한을 갖게 된다
- sync : 변경 사항이 커밋된 후에만 요청에 응답(안정적인 저장)
- anonoymous에 대한 uid, gid 설정
 설정 후 시스템 재부팅하여 설정값을 적용한 후, 확인
설정 후 시스템 재부팅하여 설정값을 적용한 후, 확인
- exportfs -v옵션을 통해 확인
 port로 방화벽을 열기에는 port수가 많아 서비스로 열어주는 것이 더 편리
port로 방화벽을 열기에는 port수가 많아 서비스로 열어주는 것이 더 편리
NFS 클라이언트 생성 - Linux
 마운트 할 디렉터리 생성
마운트 할 디렉터리 생성
 mount 진행
mount 진행
- -t 옵션은 파일시스템 타입을 선택할 때 사용한다
 마운트된 것 확인
마운트된 것 확인
NFS 클라이언트 생성 - Windows
 제어판 - 프로그램 및 기능
제어판 - 프로그램 및 기능
 Windows에서 NFS를 사용하기 위해 기능을 켠다
Windows에서 NFS를 사용하기 위해 기능을 켠다
- 최근 NFS를 Windows에서도 서비스하여 굉장히 편해졌다
 Client PC에서 mount
Client PC에서 mount
- Windows에서는 드라이브명을 적어준다
 nfs 드라이브가 생긴 것 확인
nfs 드라이브가 생긴 것 확인
 파일 생성을 위해 권한 추가
파일 생성을 위해 권한 추가
 admin이라는 파일 생성
admin이라는 파일 생성
 메인 NFS 서버인 CentOS7-1에서도 확인이 가능
메인 NFS 서버인 CentOS7-1에서도 확인이 가능
 연결을 끊을 때는 umount 사용
연결을 끊을 때는 umount 사용
 리눅스에서도 umount로 연결을 끊으면 된다
리눅스에서도 umount로 연결을 끊으면 된다
세팅 연습
 세팅 연습을 위해 CentOS7-4도 사용
세팅 연습을 위해 CentOS7-4도 사용
CentOS7-1 설정
 FTP 설정 후 확인
FTP 설정 후 확인
 보조 DNS 설정
보조 DNS 설정
 WEB 서버 가상호스팅 설정
WEB 서버 가상호스팅 설정
 intra 페이지를 a, b 사용자만 사용하게 하기 위해 설정
intra 페이지를 a, b 사용자만 사용하게 하기 위해 설정
- .htaccess 파일 설정
 방화벽 개방 포트 확인
방화벽 개방 포트 확인
CentOS7-2 설정
 주 DNS 정방향 레코드 파일 설정
주 DNS 정방향 레코드 파일 설정
 주 DNS 역방향 레코드 파일 설정
주 DNS 역방향 레코드 파일 설정
 HOST PC의 SSH를 활용하여 CentOS7-2로 2.jpg 복사
HOST PC의 SSH를 활용하여 CentOS7-2로 2.jpg 복사
 2.jpg가 복사된것 확인
2.jpg가 복사된것 확인
 CentOS7-2의 메인 서버페이지에 이미지 삽입
CentOS7-2의 메인 서버페이지에 이미지 삽입
 가상호스팅 설정
가상호스팅 설정
 방화벽 개방 포트 확인
방화벽 개방 포트 확인
 NFS 클라이언트이므로, NFS를 마운트해서 사용
NFS 클라이언트이므로, NFS를 마운트해서 사용
CentOS7-3 설정
 DHCP 할당 확인
DHCP 할당 확인
 DHCP 할당 확인
DHCP 할당 확인
 보조 DNS 설정
보조 DNS 설정
 가상호스트 설정
가상호스트 설정
 NFS 클라이언트 설정
NFS 클라이언트 설정
 방화벽 개방 포트 확인
방화벽 개방 포트 확인
CentOS7-4 설정
 보조 DNS 설정
보조 DNS 설정
 가상호스트 설정
가상호스트 설정
 방화벽 개방 포트 및 NFS 서버이므로 service로 개방
방화벽 개방 포트 및 NFS 서버이므로 service로 개방
- 포트로도 개방이 가능하지만, 너무 많다
 /etc/exports에서 NFS 설정 후, exportfs v옵션으로 확인
/etc/exports에서 NFS 설정 후, exportfs v옵션으로 확인
 파일을 생성하기 위해 권한 부여
파일을 생성하기 위해 권한 부여
 W11-1에서 NFS 테스트를 위해 NFS-TEST 파일 생성
W11-1에서 NFS 테스트를 위해 NFS-TEST 파일 생성
 NFS 서버인 CentOS7-4에서 확인
NFS 서버인 CentOS7-4에서 확인
테스트
 nslookup으로 DNS 확인
nslookup으로 DNS 확인
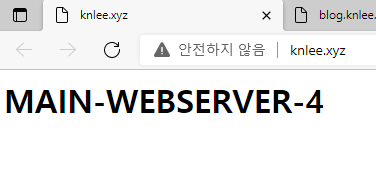 W10-1 메인 페이지 확인
W10-1 메인 페이지 확인
 W10-1 블로그 페이지 확인
W10-1 블로그 페이지 확인
 W10-1 인트라 페이지 확인
W10-1 인트라 페이지 확인
- a, b를 제외하고는 액세스가 불가능
 W11-1 메인 페이지 확인
W11-1 메인 페이지 확인
- 이미지 들어간 것도 확인
 W11-1 블로그 페이지 확인
W11-1 블로그 페이지 확인
- W11-1의 IP를 제한하여 블로그 페이지 접속이 불가능
 W11-1 인트라 페이지 확인
W11-1 인트라 페이지 확인