목차
1. 간단한 필기
2. EXSi
- EXSi 정리
- 설치 방법
3. vSphere
- vSphere 정리
- vCenter 설치 방법
- EXSi 메모리 줄인 후 다시 설치 진행 방법
- 데이터센터 등록 및 호스트 등록
- 데이터스토어 추가 및 NFS 연동
- VM 생성 및 실행
- Remote Console 설치
간단한 필기
- 베어메탈 : 하드만 구성되어있는 상태
- 외국에서는 보통 Box라고 표현
- 솔루션 : 어떠한 문제를 해결하기 위한 SW or HW
EXSi
EXSi 정리
- 디스코 커널을 사용하나 리눅스와 매우 흡사, 하지만 설치 과정이 어렵다
- i : 원격 접속 인터페이스 제공(SSH 접속 가능)
- 5.* 버전
- 그림 추가 예정
- 7.* 버전
- 그림 추가 예정
- HyperVisor(=VMM(Virtual Machine Monitor))
- 하드웨어 자원을 추상화해서 vm에 제공하는 역할
- 추상화 : 역할에 맞게 세부적으로 나누는 것
- 전 시간에 배웠던 XenServer도 HyperVisor
- 제조사별 HyperVisor, 제어 솔루션 정리
| 제조사 | HyperVisor(오픈소스) | 제어 솔루션 |
| VMware(서버 가상화 대표주자) | ESXi | vClient, vCenter => vSphere |
| Citrix(데스크탑 가상화 대표주자) | XenServer | XenCenter |
| OpenStack | KVM, XenServer 중 선택 | DashBoard (Web Browser 형태) |
- Citrix에서 APP&Desktop 솔루션을 제공(데스크탑 가상화이므로)
설치 방법
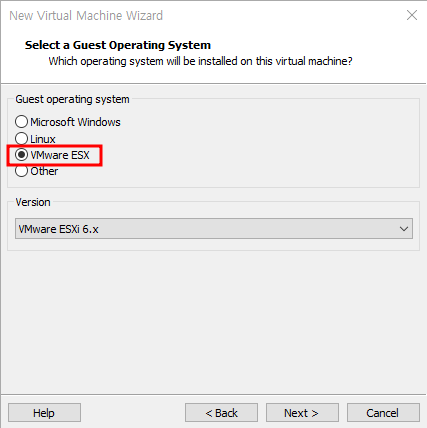
- VMware 것이므로 설정가능한 것을 확인
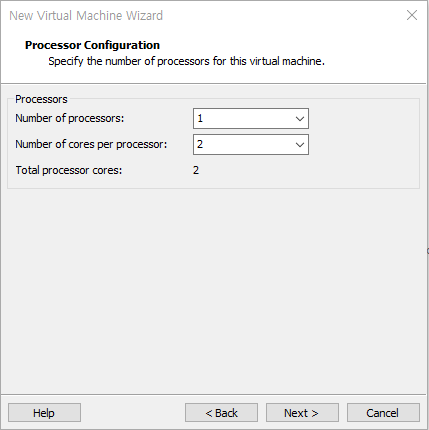
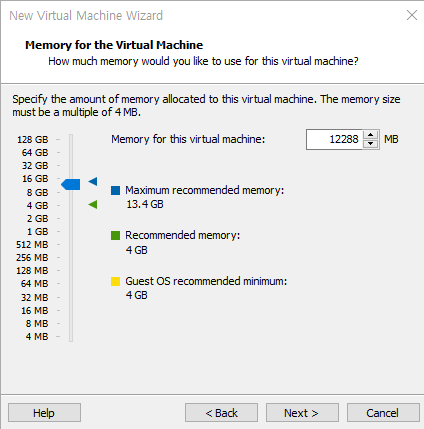
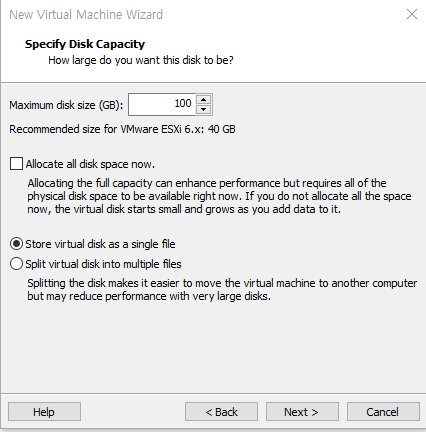
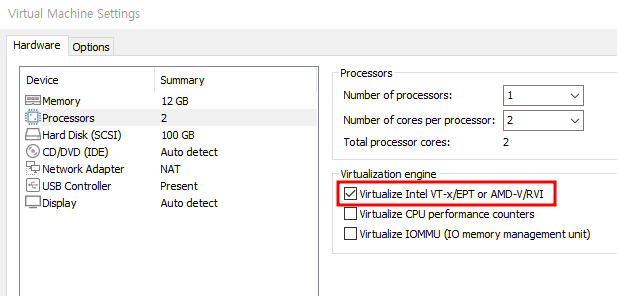
- 설치받은 ISO파일 넣고 설치 진행

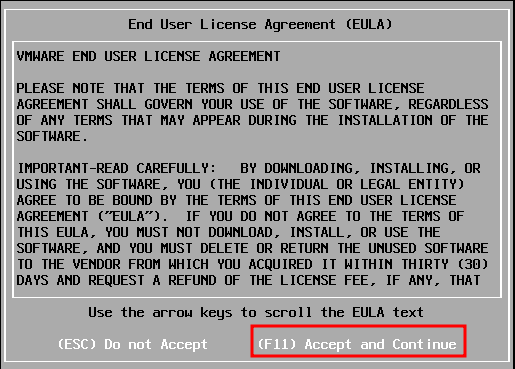

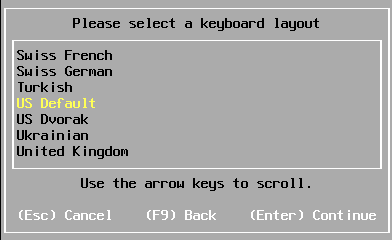
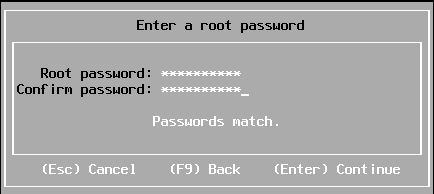

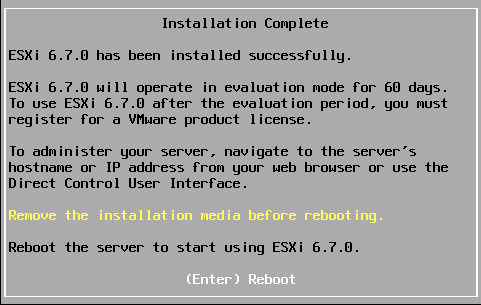
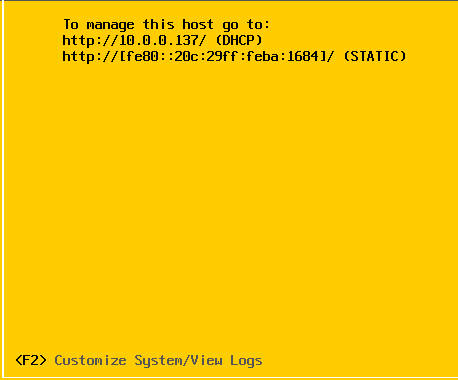
- F2 를 통해 IP, DNS 변경이 필요하다
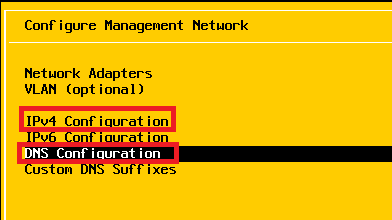
- IPv4 Configuration, DNS Configuration에서 각각 수정
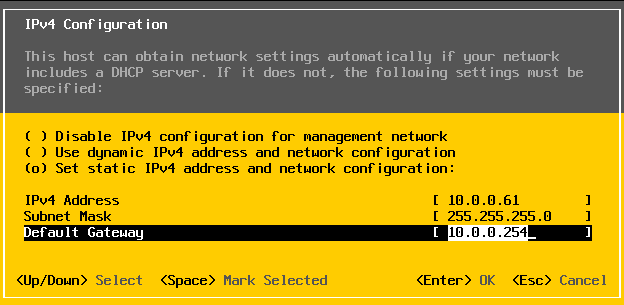
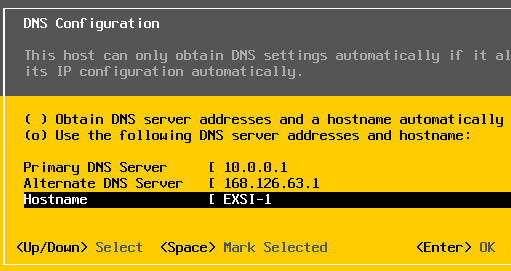
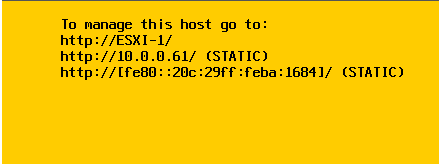
vSphere
vSphere 정리
- vCenter + vClient
- vCenter를 통해 ESXi 호스트의 중앙 관리자 역할 수행
vCenter 설치 방법

- 가상의 cd-rom에 집어넣는 작업
- VCSA : VCenter Server Appliance
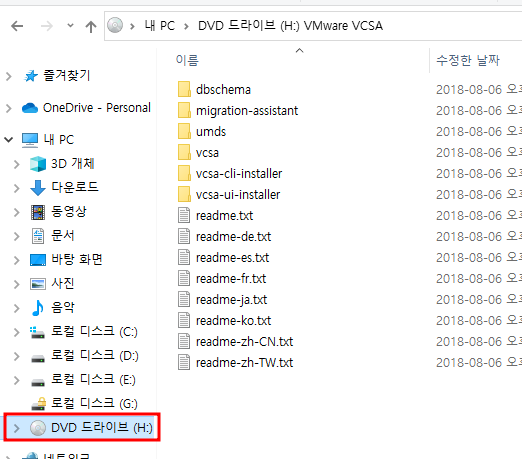

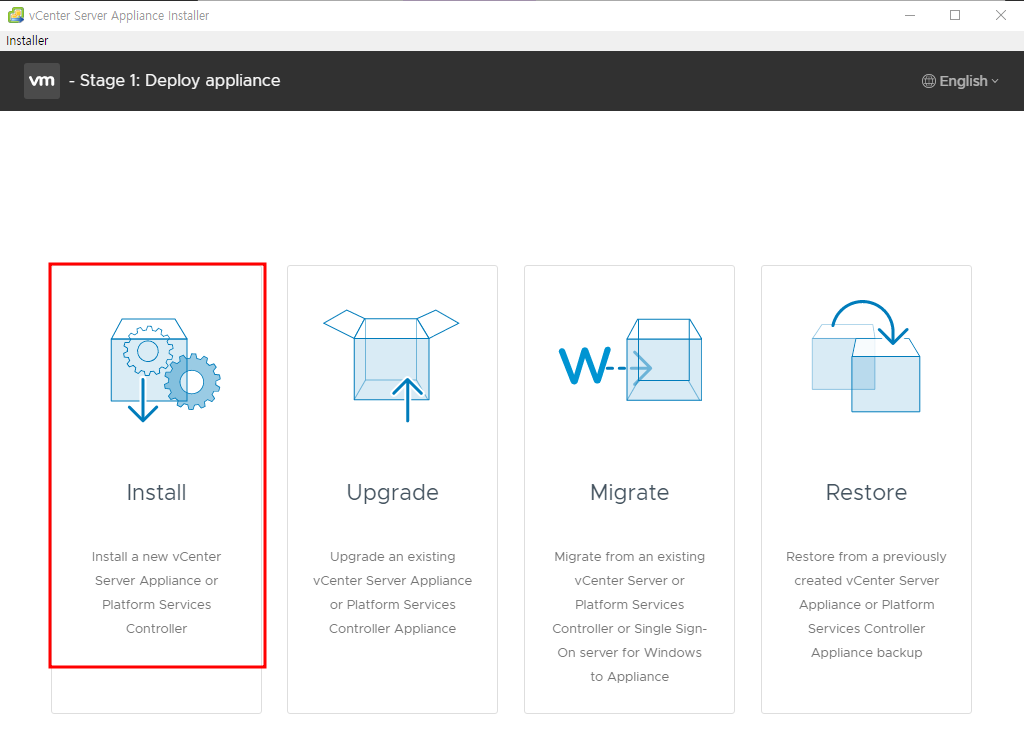
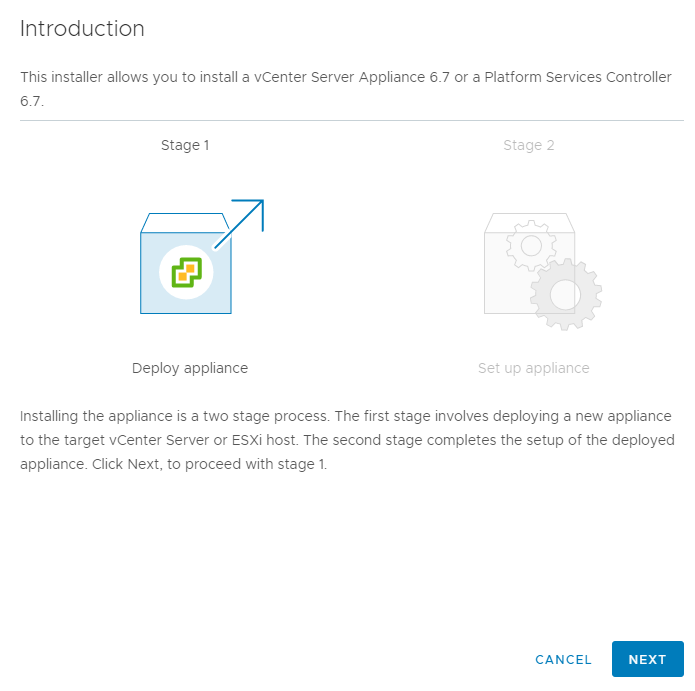
- Appliance : 고유한 역할을 하는 서버
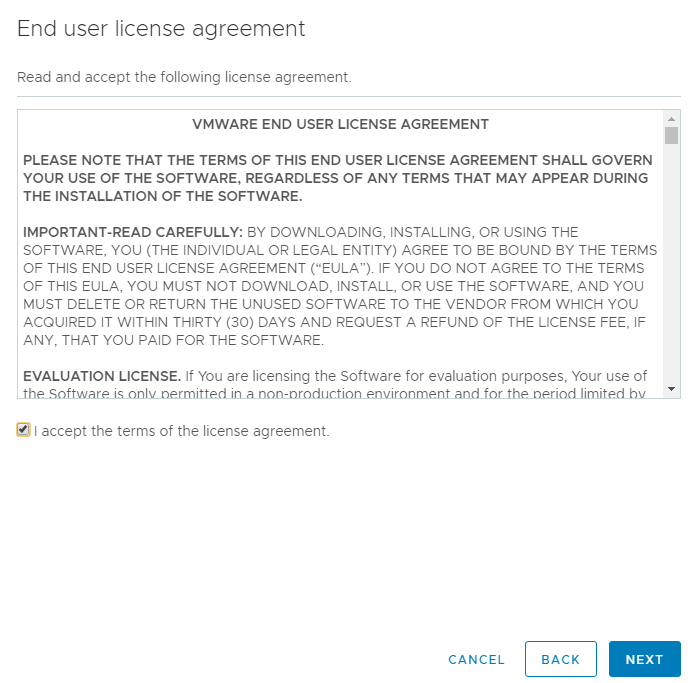
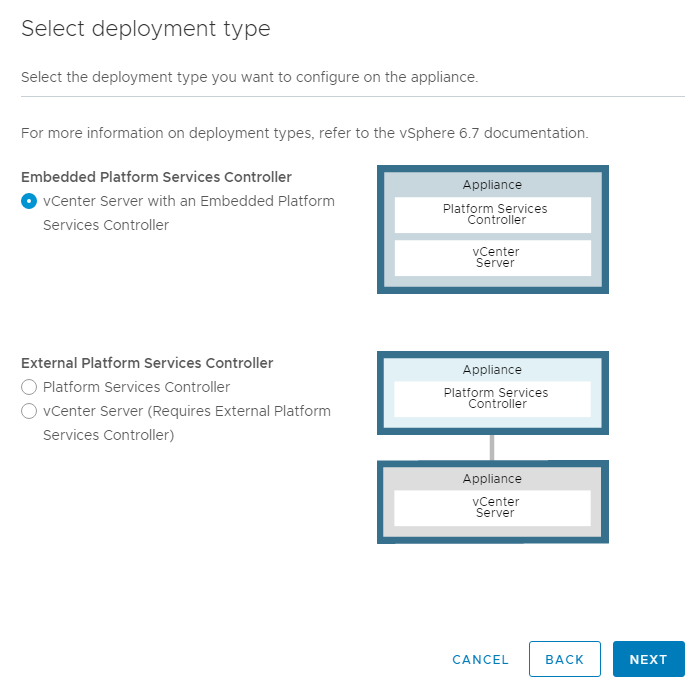
- 따로 구분 짓지않고 통합으로 설치 진행
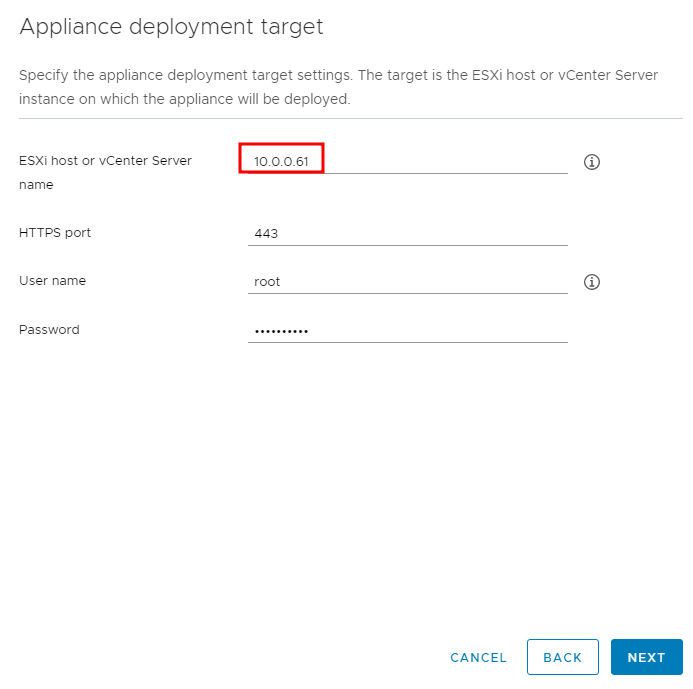
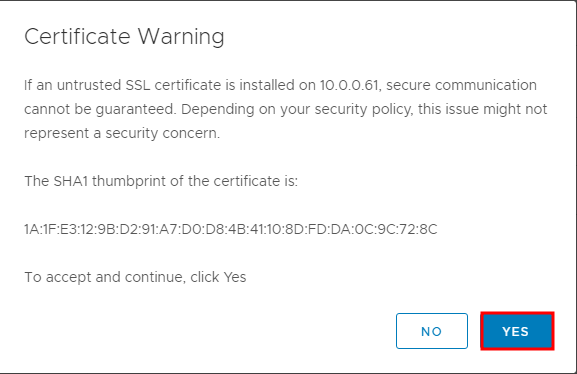
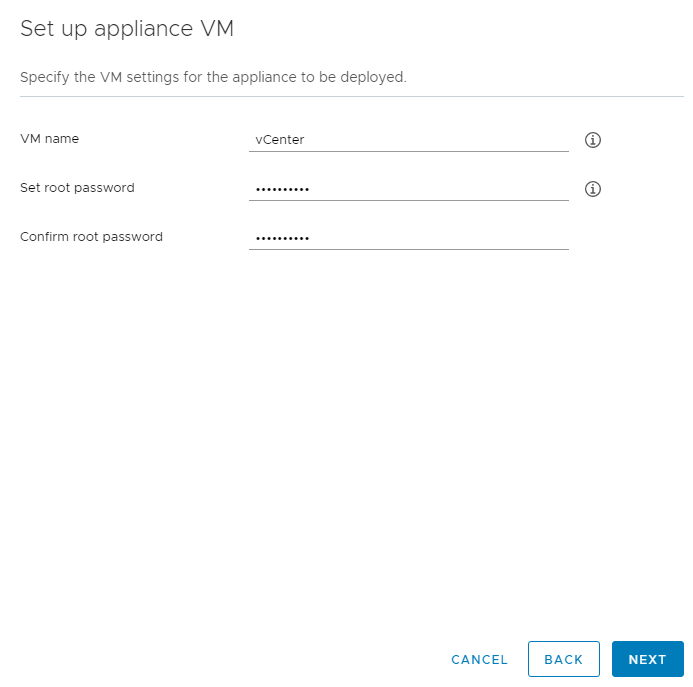
- ESXi 접속 비밀번호가 아닌 vCenter 접속 비밀번호이다
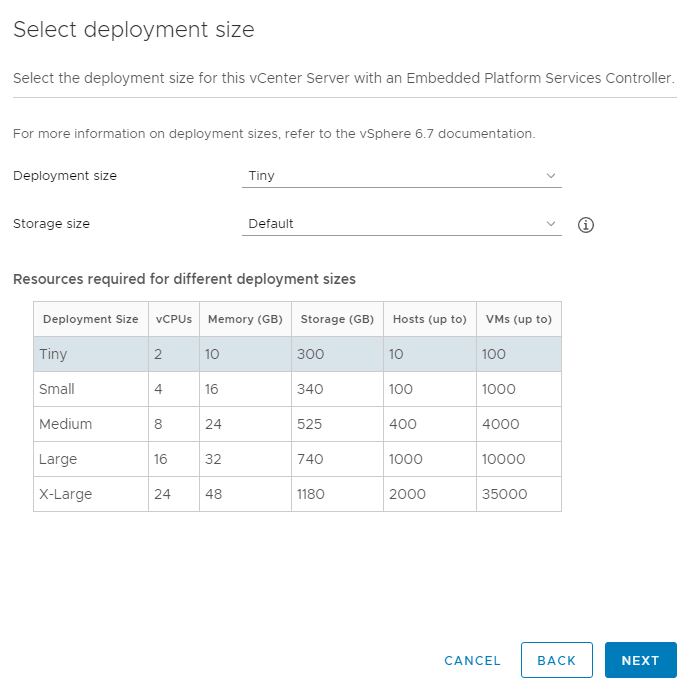
- 요구하는 메모리량이 어마어마하므로 가장 낮은 배포 사이즈로 진행
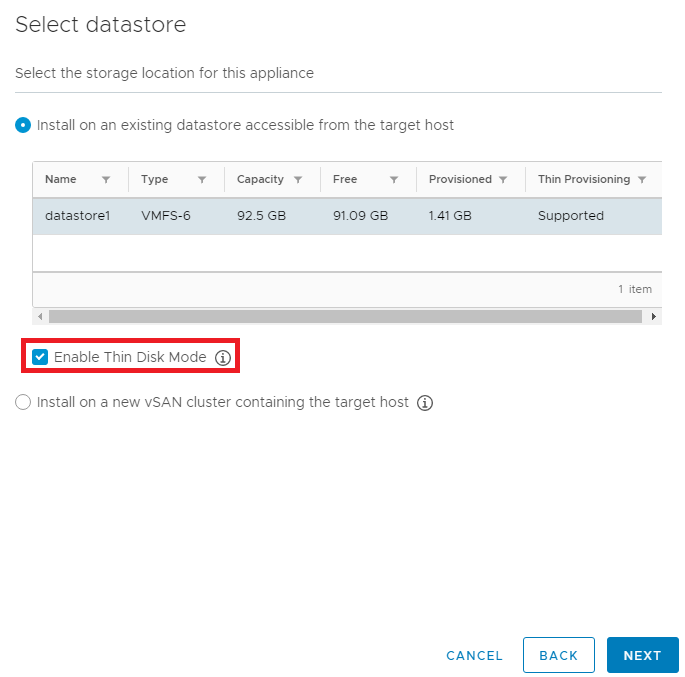
- Thin Disk Mode를 체크하여 요구 할당량보다 적게 설정해도 진행되도록 한다
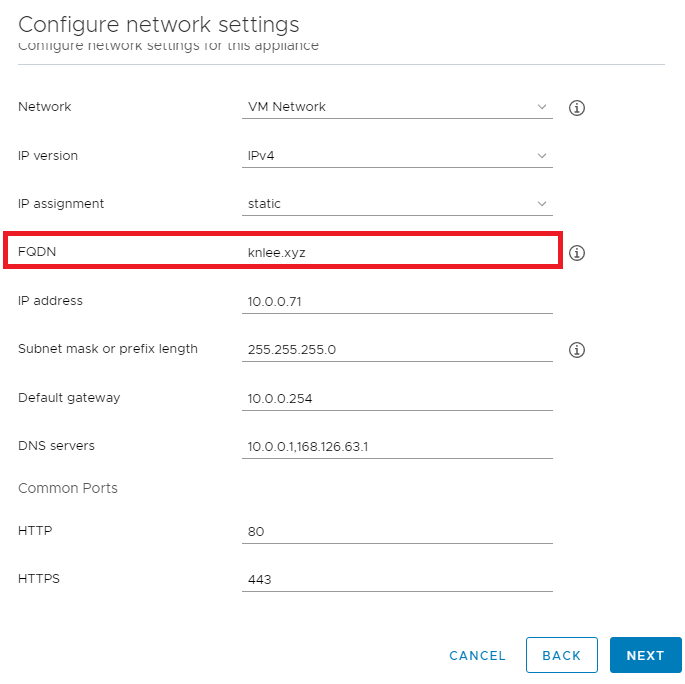
- FQDN에 도메인을 넣고 설정 진행
- 설치 완료 후 오류로 인해 vCenter 접속이 되지 않아 빼고 진행
- 오류인지는 정확히 모르겠으나, ADDS 생성까지 진행했으나 되지 x

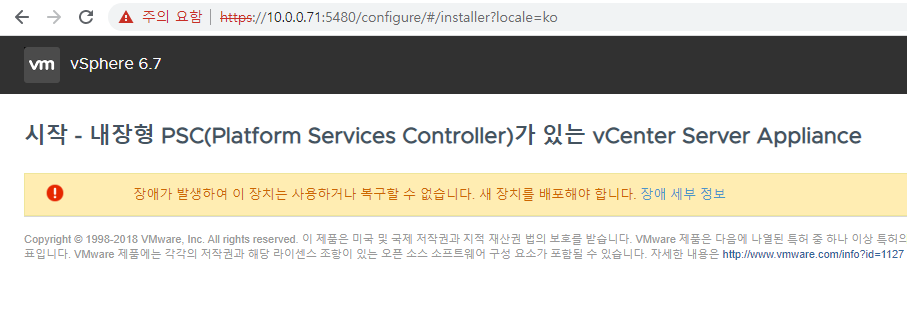
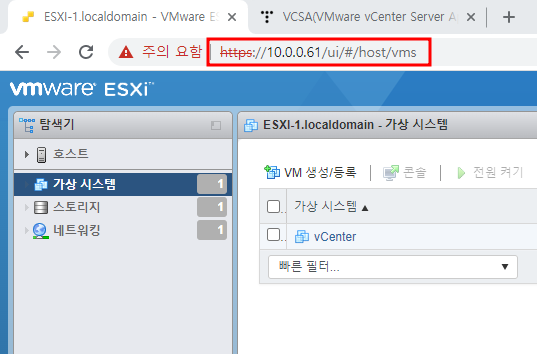
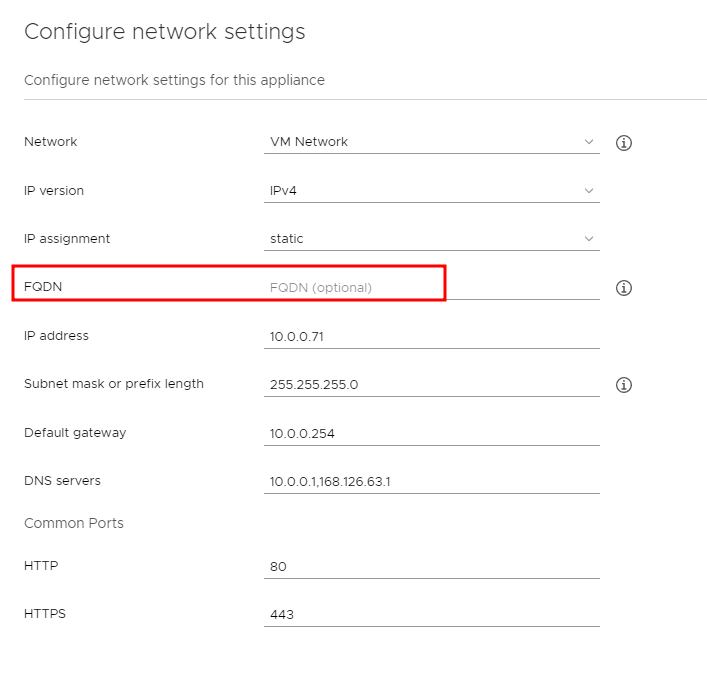

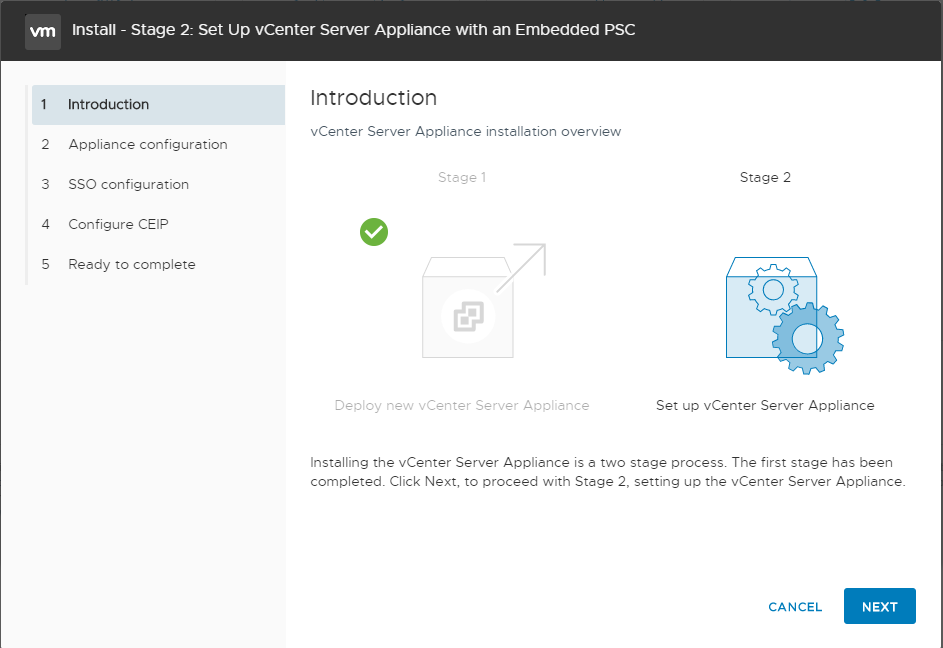
- FQDN을 넣었을 때는 따로 웹브라우저에서 접속해서 2단계를 진행했으나
FQDN 공백으로 설정 후 진행하게 되면 바로 넘어가게 되었다
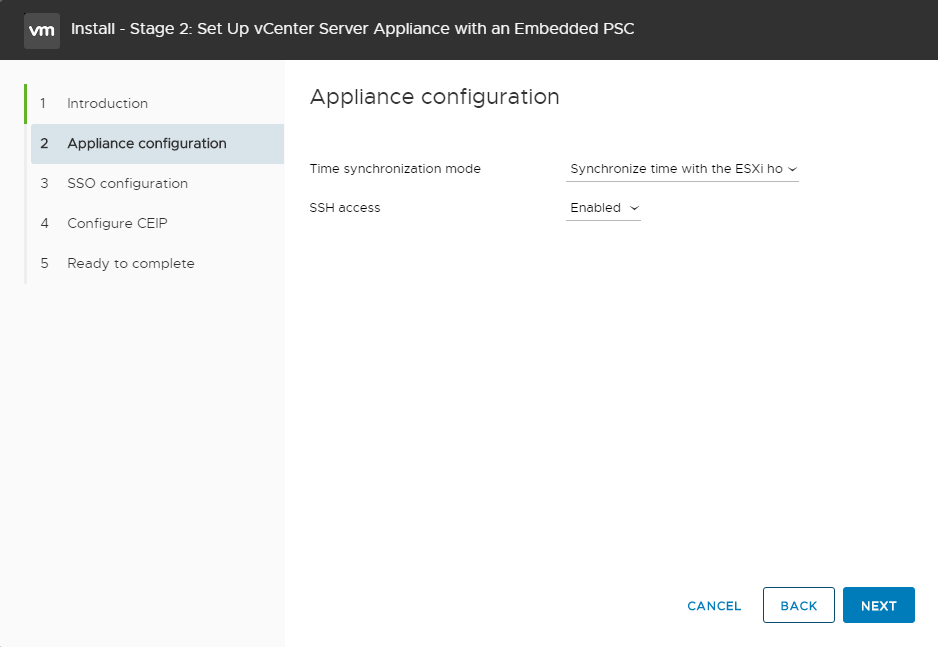
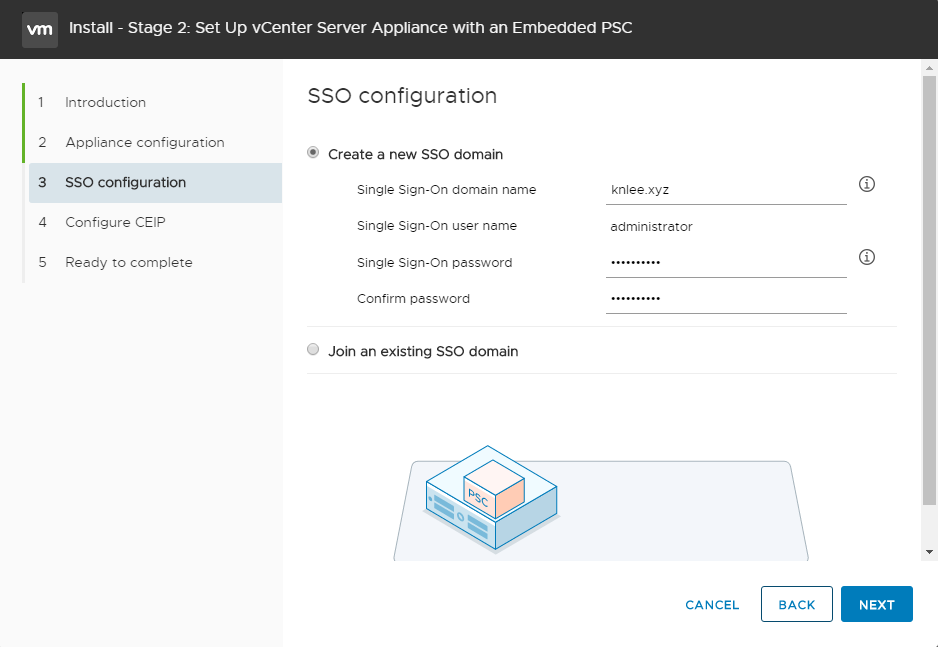
- vCenter 접속시 사용하게 될 ID, PW
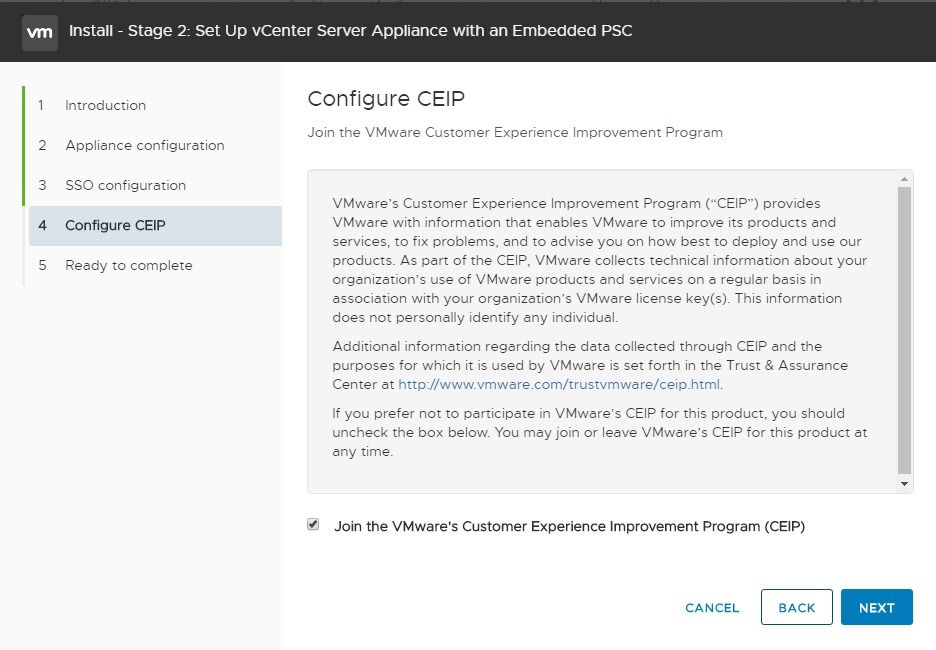
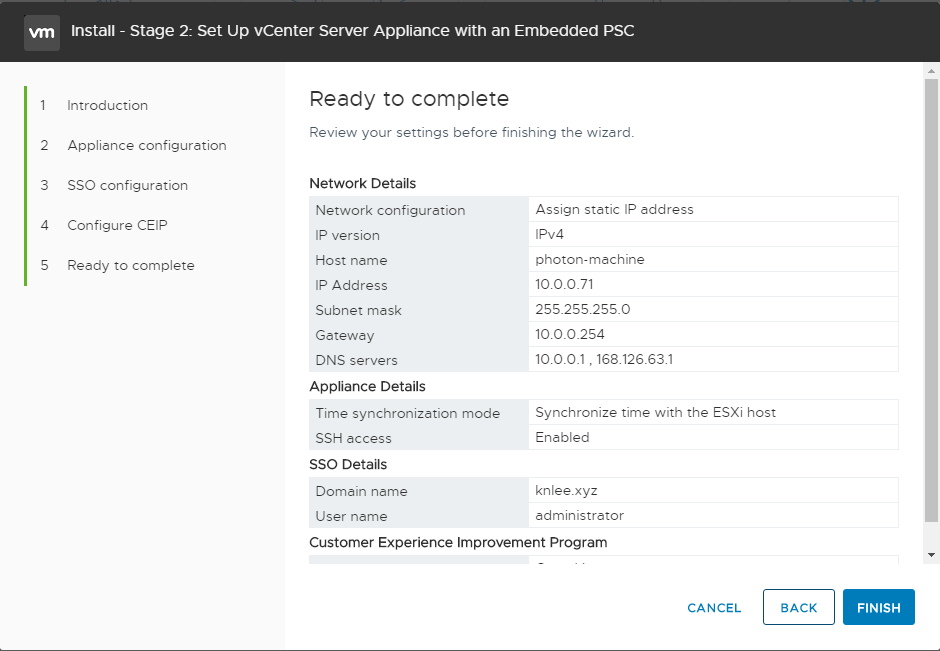
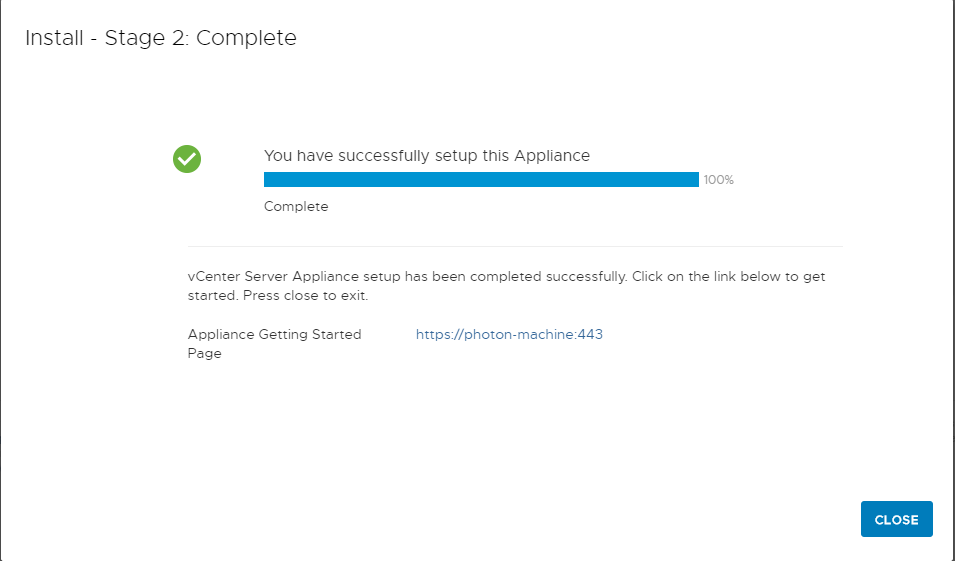
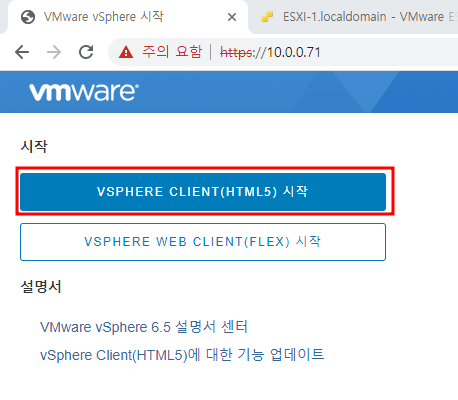
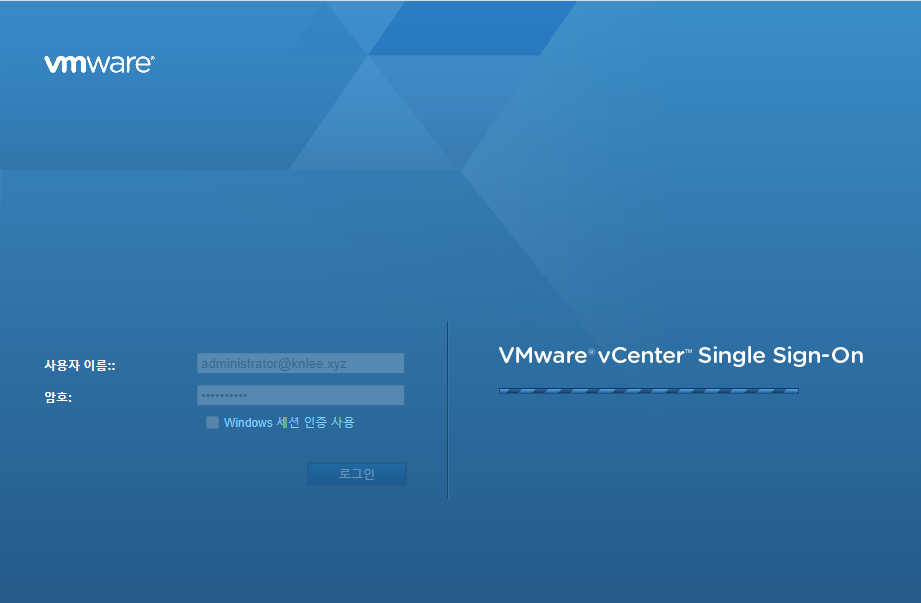
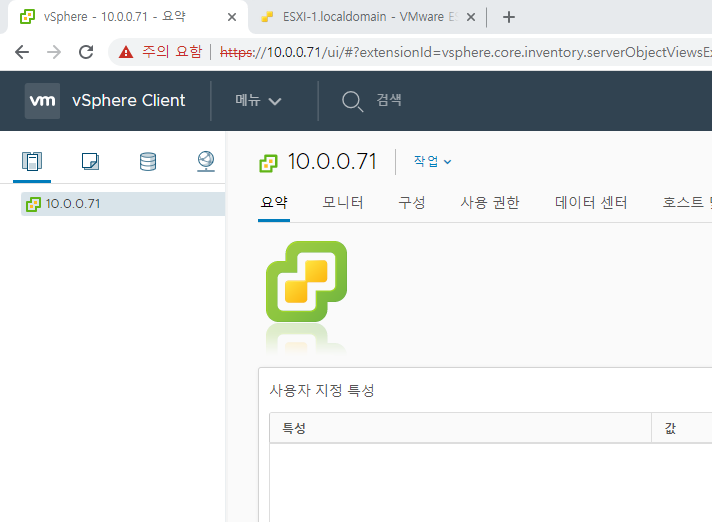
EXSi 메모리 줄인 후 다시 진행법
- EXSi의 메모리가 12GB를 잡아먹어 굉장히 버벅거림이 심해 8GB 낮추고 진행
- EXSi 메모리 다운그레이드 이후 재시작
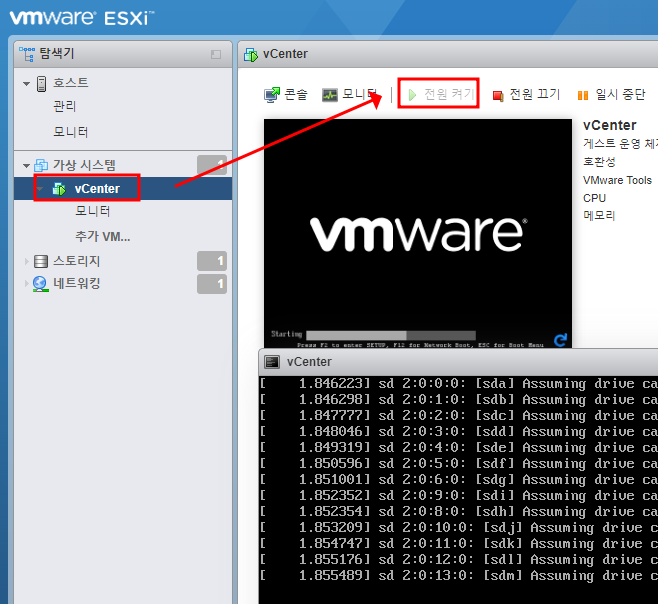
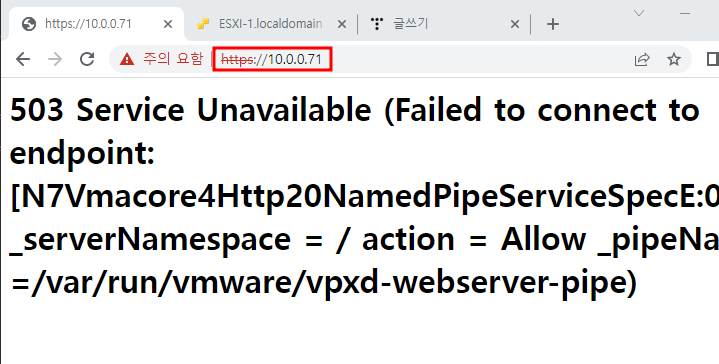
- 오류가 아닌 시작되어지는 과정이므로 기다린 후 refresh 진행
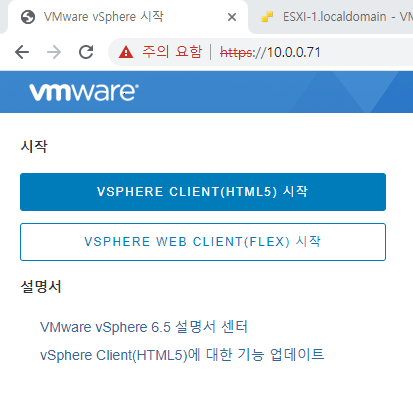
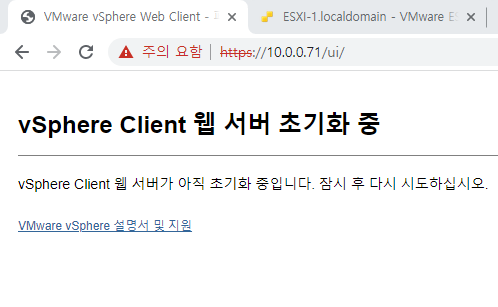
데이터센터 생성 및 호스트 추가
- 데이터센터 : 여러개의 Host를 1개의 데이터센터로 간주하는 것
- XenServer의 Pool과 같은 개념
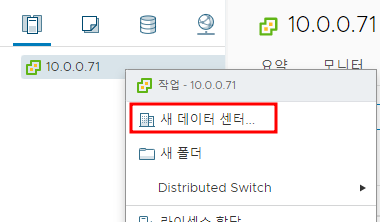

- 무조건 다른 설정 전에 데이터센터를 생성 후 진행해야 한다
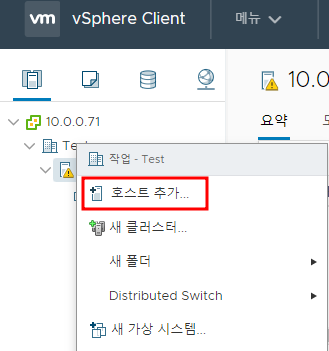
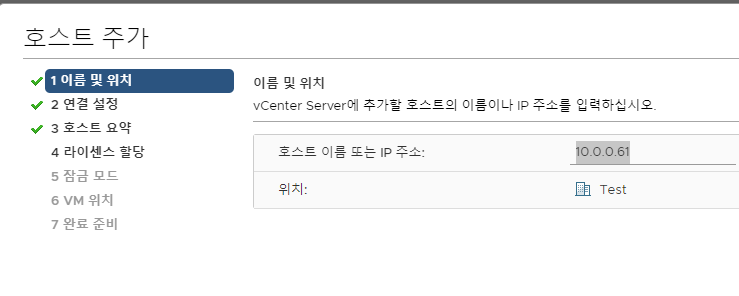
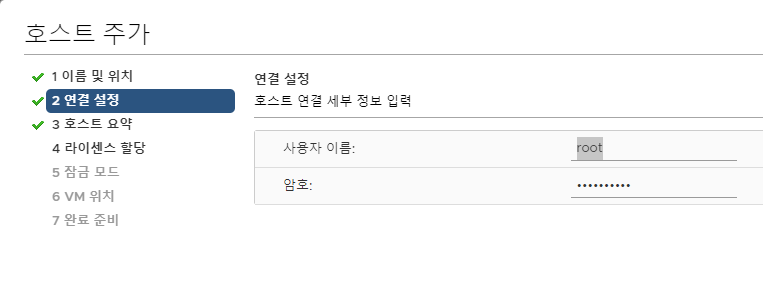
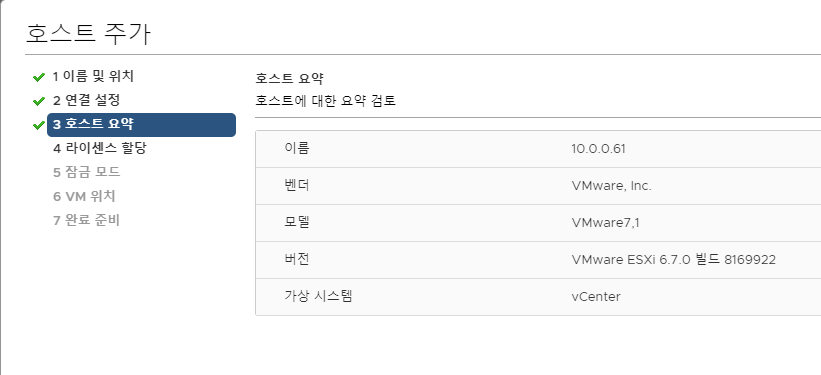
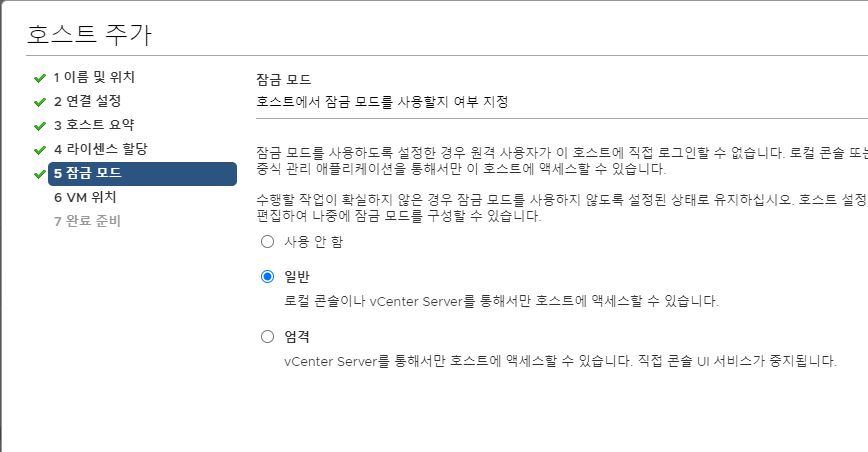
- 일반 , 사용 안 함 중 아무거나 선택해도 크게 문제 없다
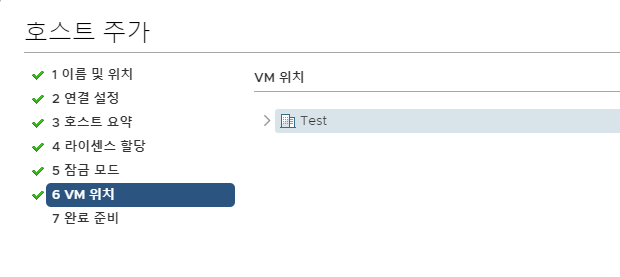
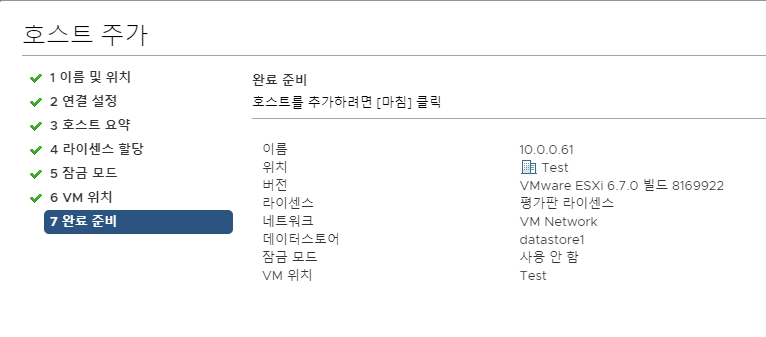
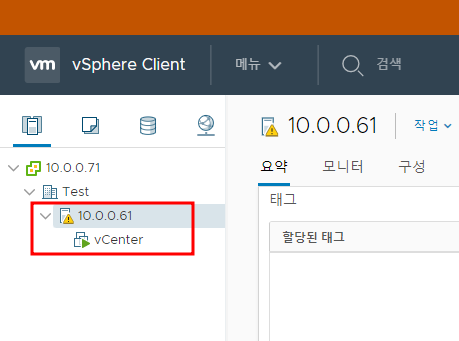
데이터스토어 추가 및 NFS 연동
- 전 포스팅때 진행하였던 CentOS7-1의 NFS 공유 이용
- enable, permanent 사용 안하셨으면 다시 설정해야하는거 아시죠?
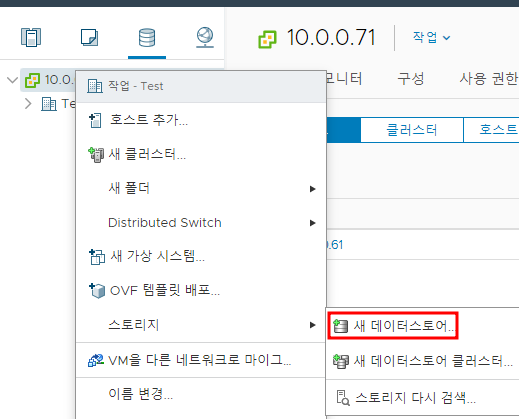

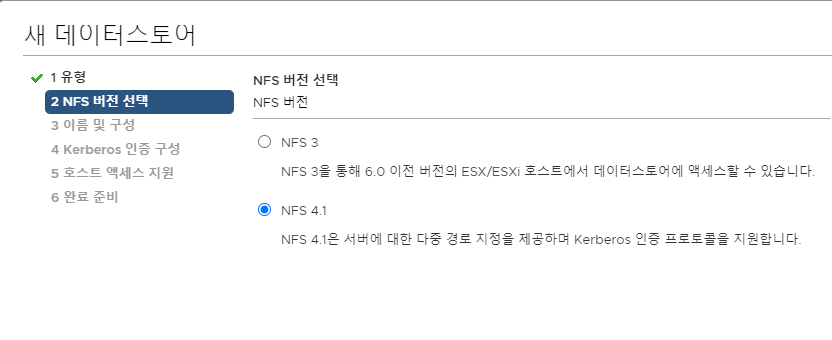
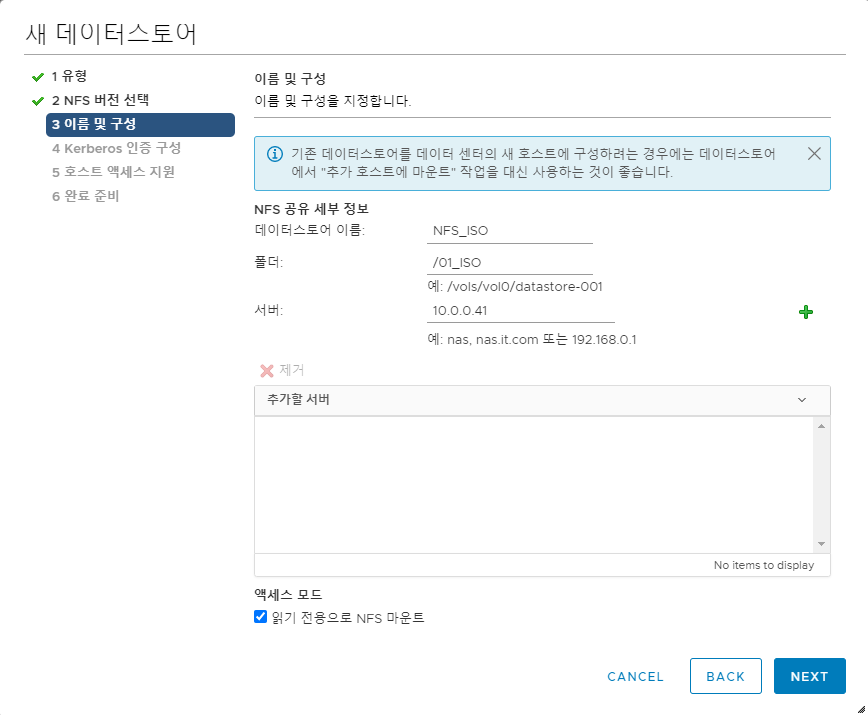
- ISO 공유이므로 읽기 전용 체크
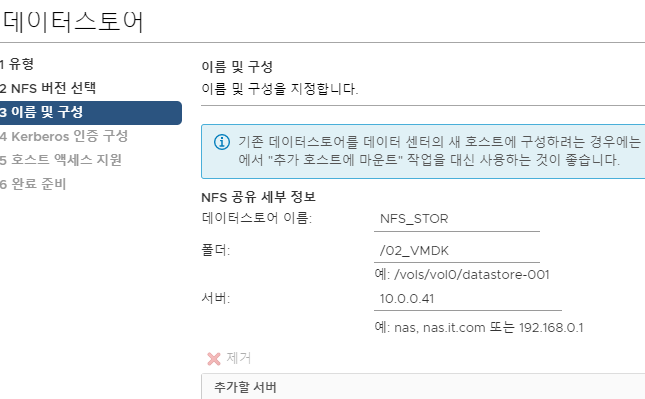
- VMDK 공유이므로 읽기, 쓰기 전용
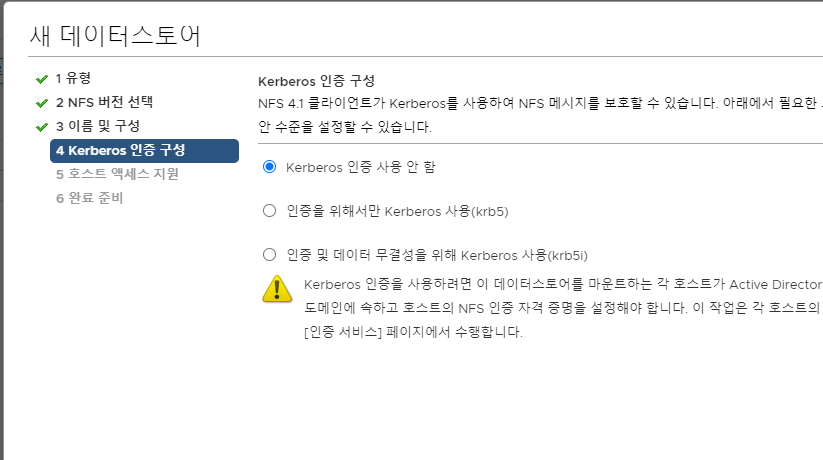
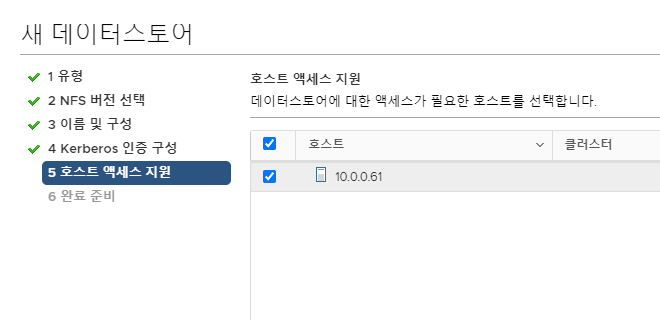
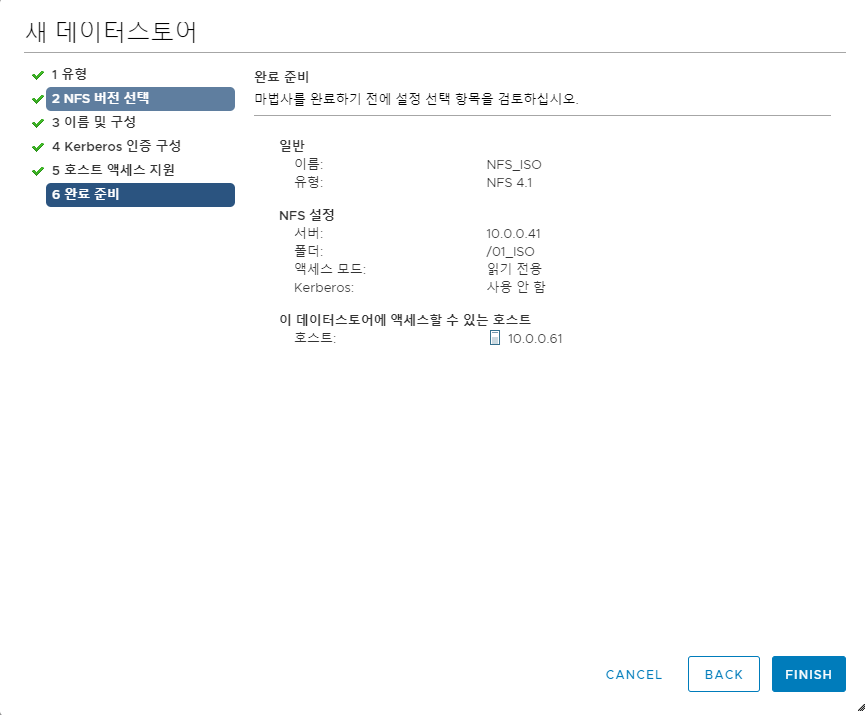
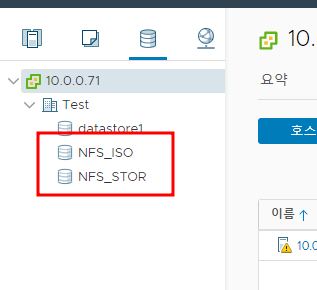
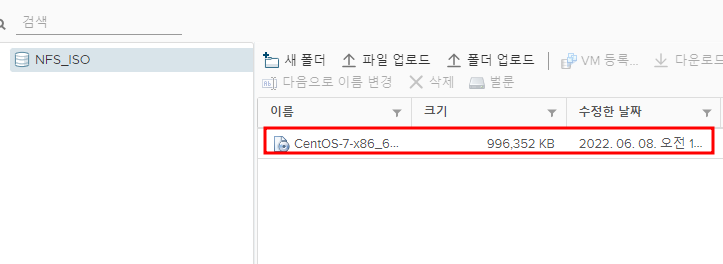
VM 생성
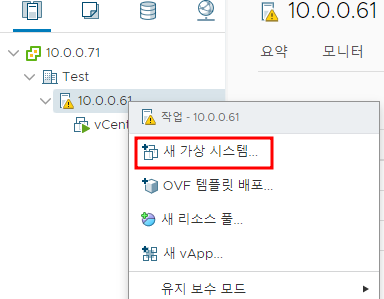
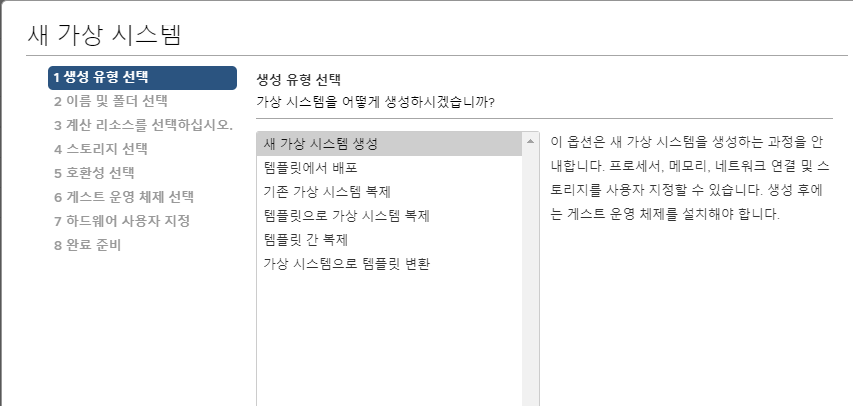
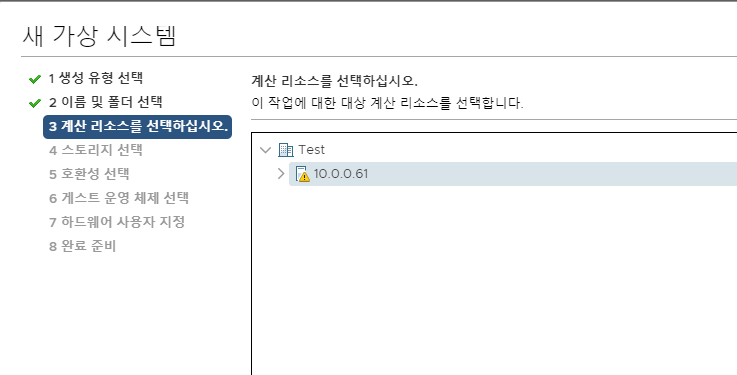
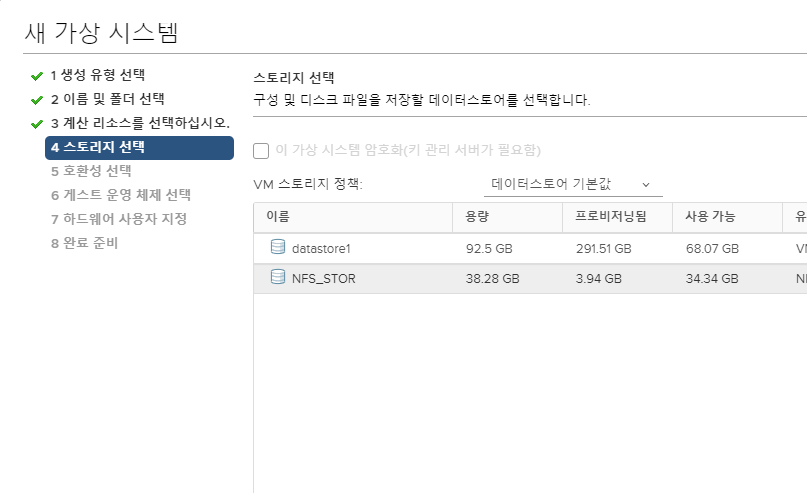
- 공유 스토리지에 생성하면 Live Migration하기 매우 수월하다
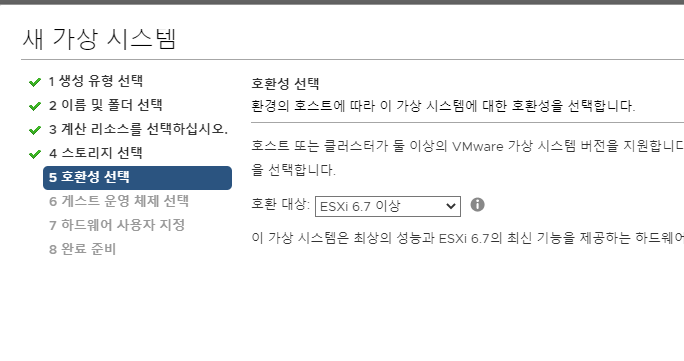
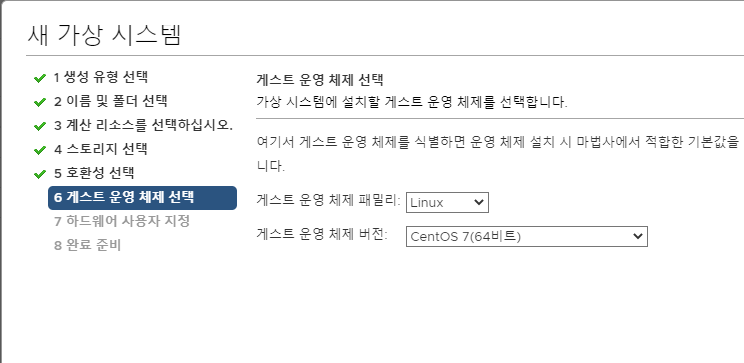
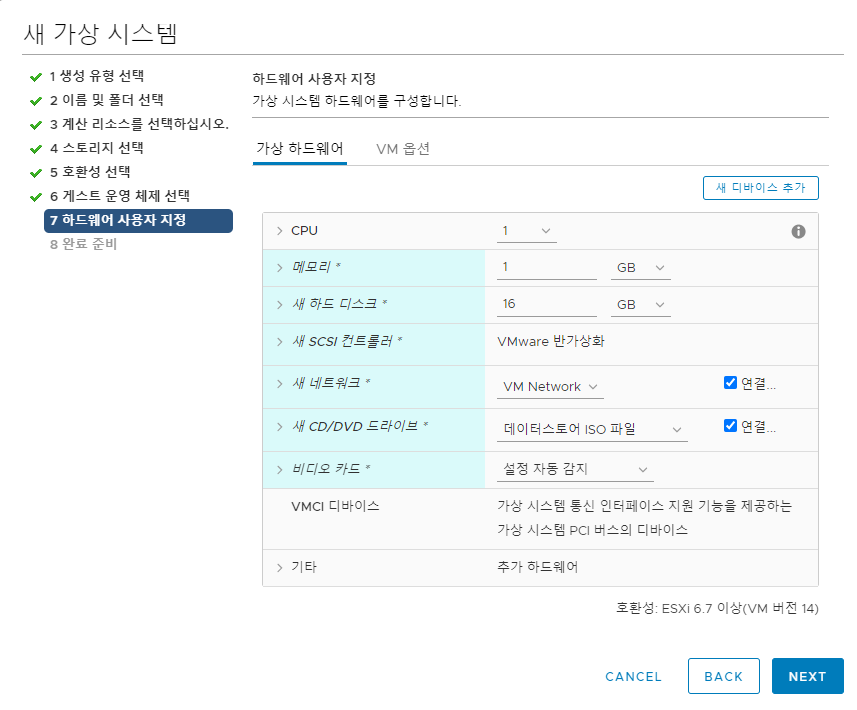
- 새 CD/DVD 드라이브에서 iso 파일 선택
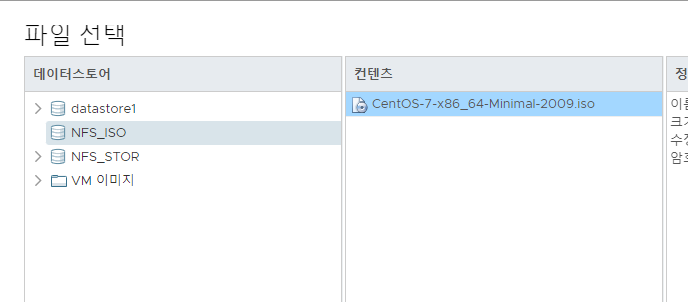
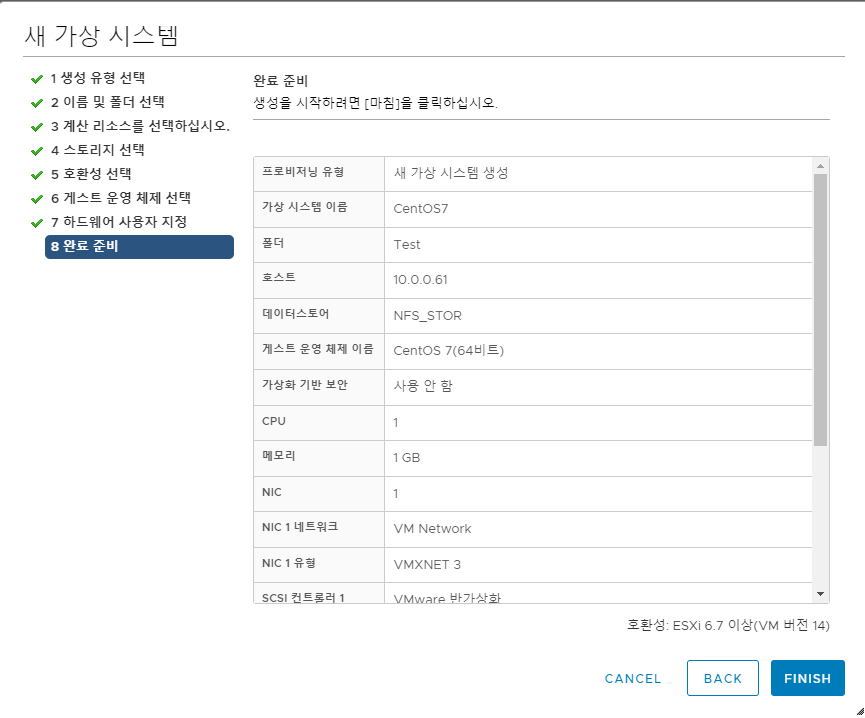
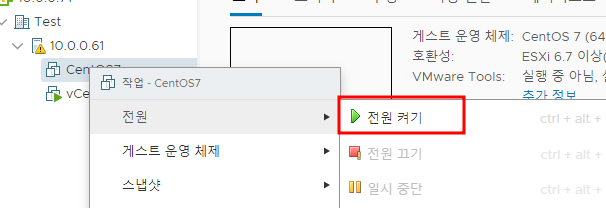
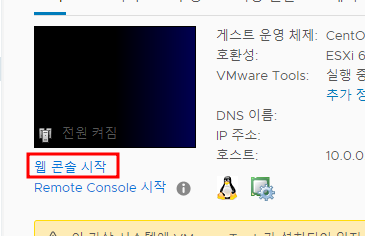
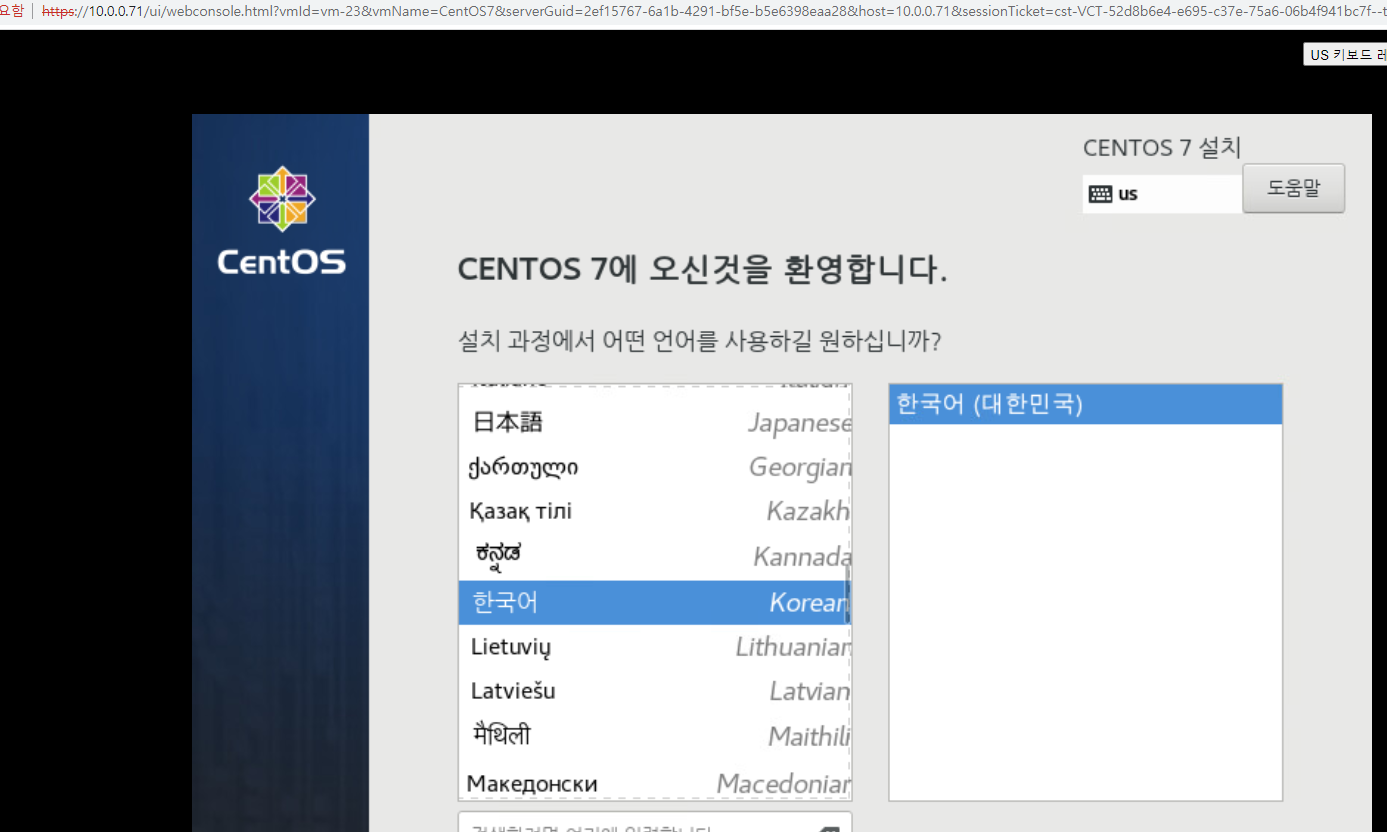
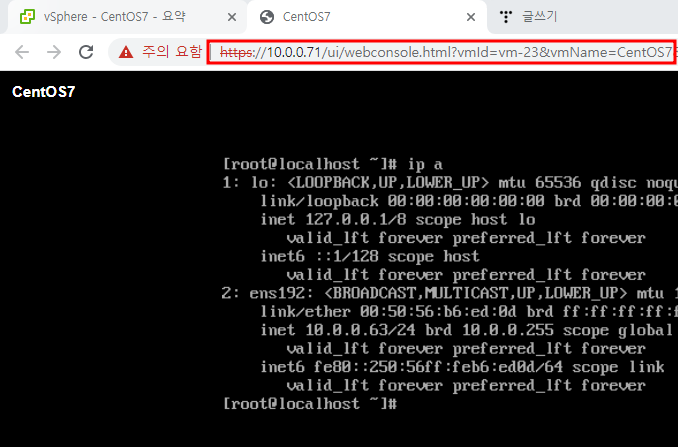
Remote Console 설치
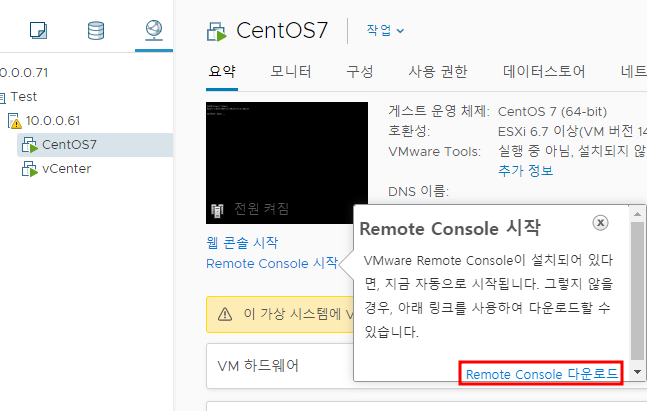
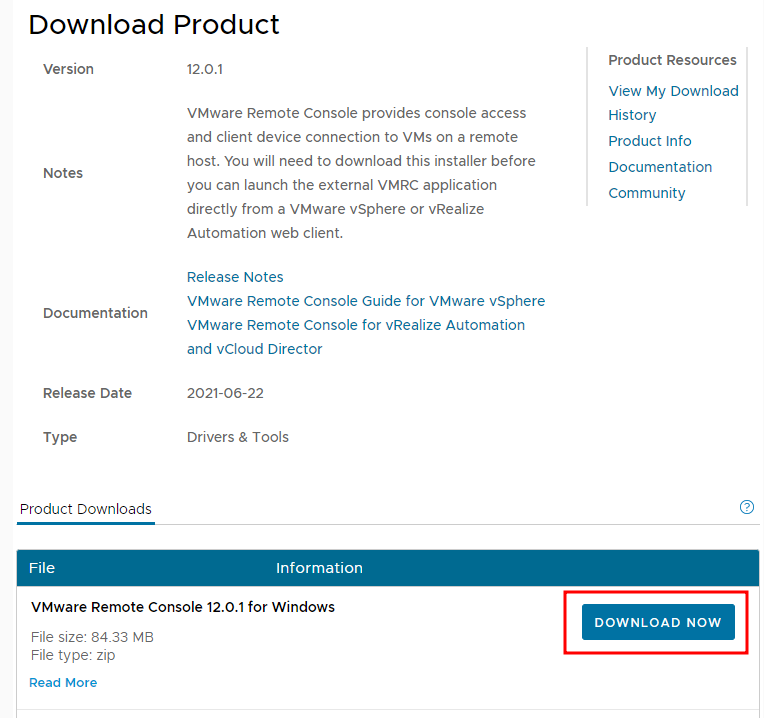

'ESXi&Vsphere' 카테고리의 다른 글
| 22.06.14 (0) | 2022.06.14 |
|---|