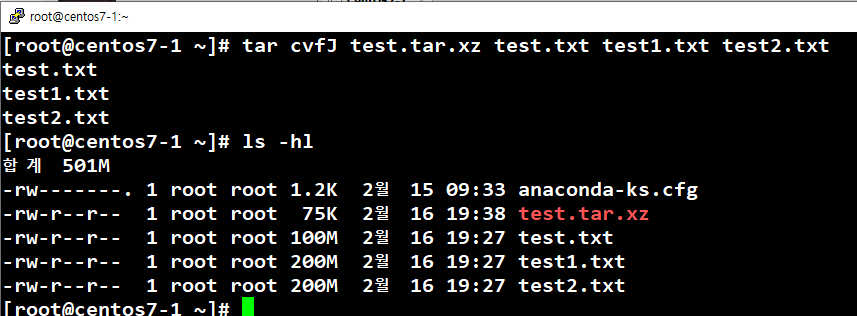목차
1. 간단한 필기
2. Archive
- tar
3. 압축
- zip
- gzip
- bzip2
- xz
4. 더미파일 만들기
- Linux에서 만드는 방법
- Windows에서 만드는 방법
5. 아카이브와 압축을 동시에 하는 방법
- 옵션
간단한 필기내용
- ctrl + l : 현재 작성중인 명령문만 남기고 전부 clear
- yum : repository(인터넷) 상에 있는 애플리케이션 설치
ex) yum install -y tree
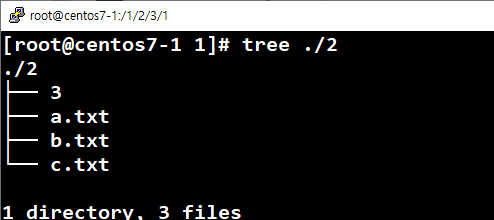
- wget도 설치해보았다
- wget : url만 가지고 파일을 다운로드 할 수 있는 유틸리티
ex) wget 링크(apache.org에서 필요한 유틸리티 링크 복사)
Archive
- 정의 : Backup이나 압축을 위해서 여러개의 파일이나 디렉터리를 하나의 파일로 만드는 작업
- 탄생 : 예전 Tape Drive 시절 여러 곳에 혼재하는 파일이나 디렉터리를 한 파일로 관리
tar
- tar(tape archive) 명령어를 옵션과 함께 사용
- tar -c : Archive 파일 생성(필수옵션)
- tar -x : Archive 파일 해제(필수옵션)
- tar -v(view) : 작업 진행 과정 확인(필수옵션 x)
- tar -f : 파일 이름 지정(필수옵션)
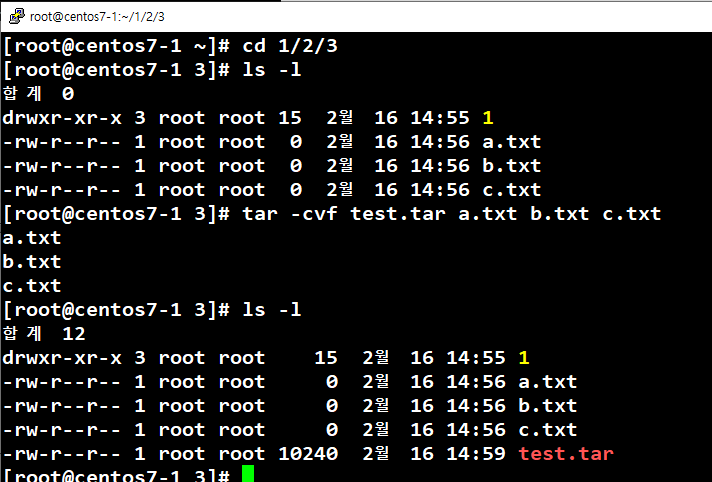
- 아카이브 생성 : # tar -cvf 아카이브파일이름 파일명1 파일명2
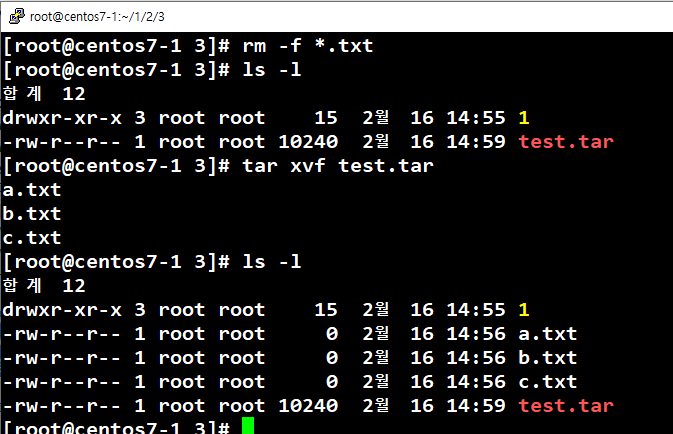
- 아카이브 해제 : # tar -xvf 아카이브파일이름
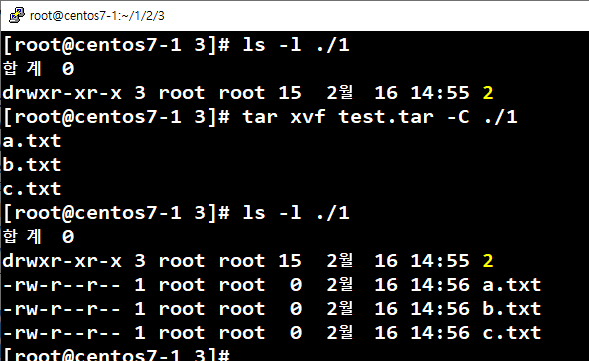
- 다른경로에 해제 : # tar -xvf 아카이브파일이름 -C 경로지정
- tar -t : Archive를 해제하지 않고 아카이브 파일 확인
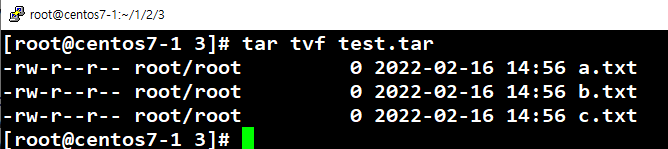
- tar -r : 기존 Archive 파일에 파일 추가
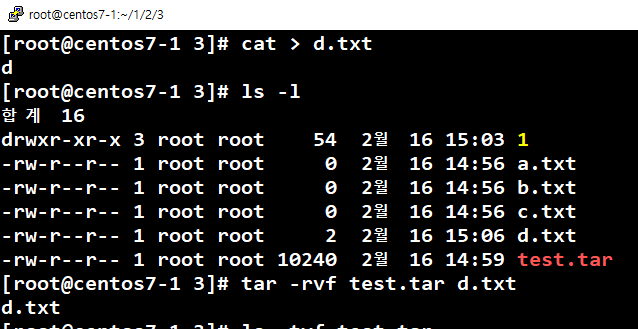
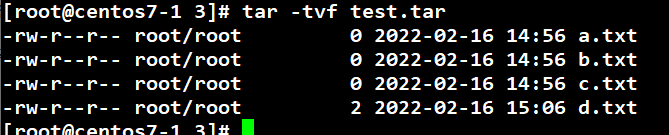
- tar -u : 기존 Archive 파일에 업그레이드 된 파일 추가
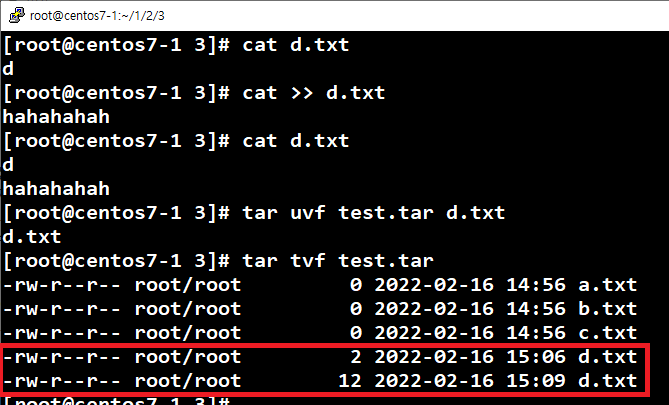
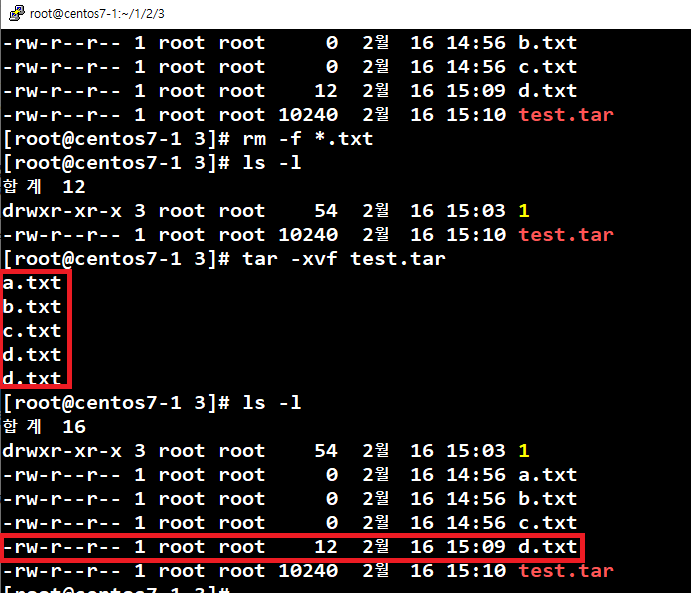
- 업데이트 한 아카이브 파일을 해제하게 되면 가장 최신의 파일이 이전의 파일을 덮어 씌운다
- tar 안에 파일 삭제하는 방법
- # tar --delete --file=test.tar a.txt
- 같은 파일이 2개 이상 존재하면 전부 지워지니 조심하자
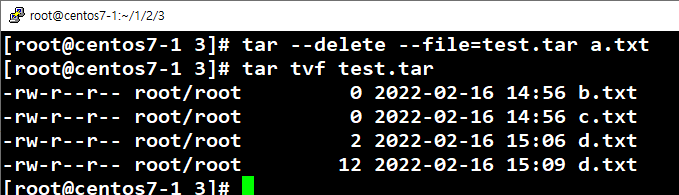
압축
zip
- 설치 필요
- # yum install -y zip unzip
- 압축 : # zip 파일명.zip 파일명1 파일명2 .....
- zip은 파른 압축 방식과 다르게 이름도 지정해주어야 한다
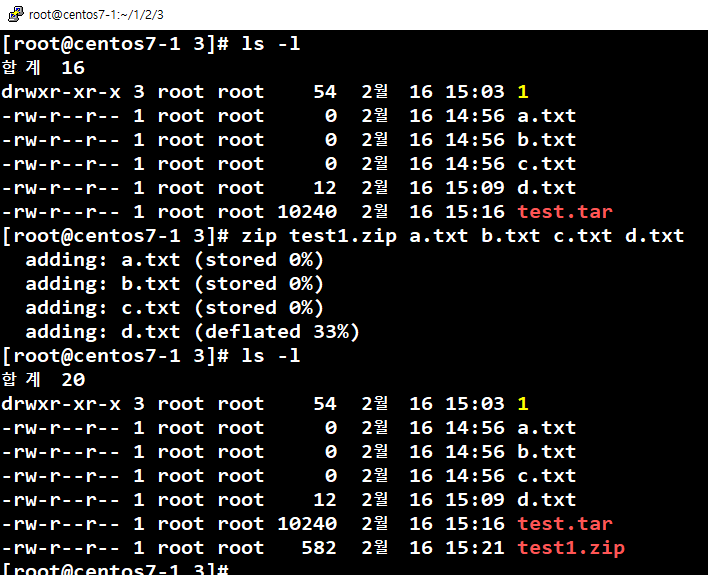
- 해제 : # unzip 파일명.zip
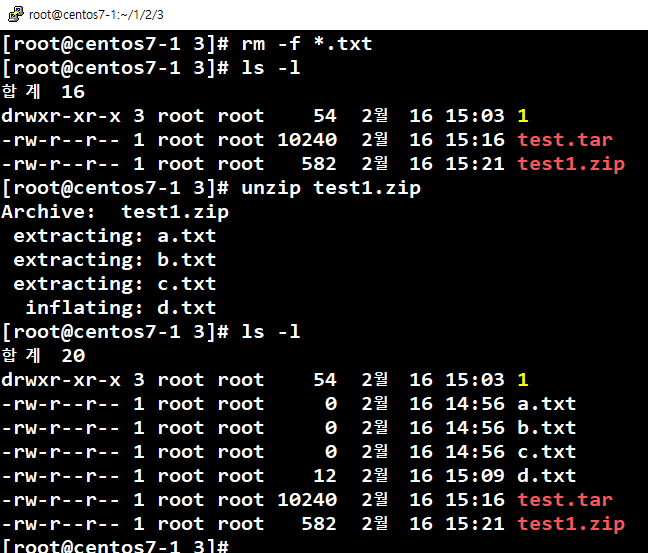
gzip
- 설치 필요 없다
- 다중 압축 x
- 압축 : # gzip 파일명
- 파일명.gzip 처럼 따로 이름 지정할 필요 x
- 보통은 아카이브 파일 압축에 많이 사용한다
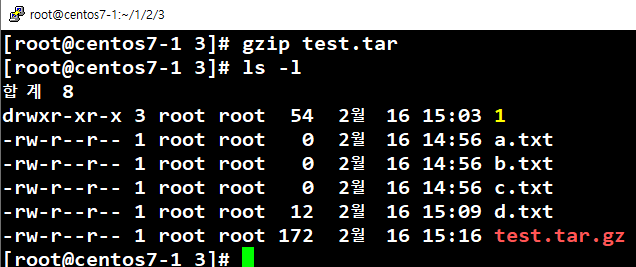
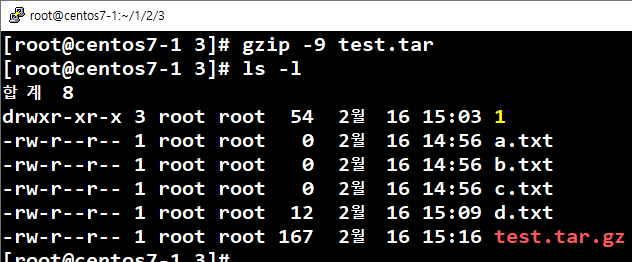
- # gzip -1~9 파일명 : 숫자가 클 수록 압축률이 좋으나 속도가 느림
- 해제 : # gunzip 파일명.gz
# gzip -d 파일명.gz

- .gz 파일 내용 보기 : # zcat 파일명
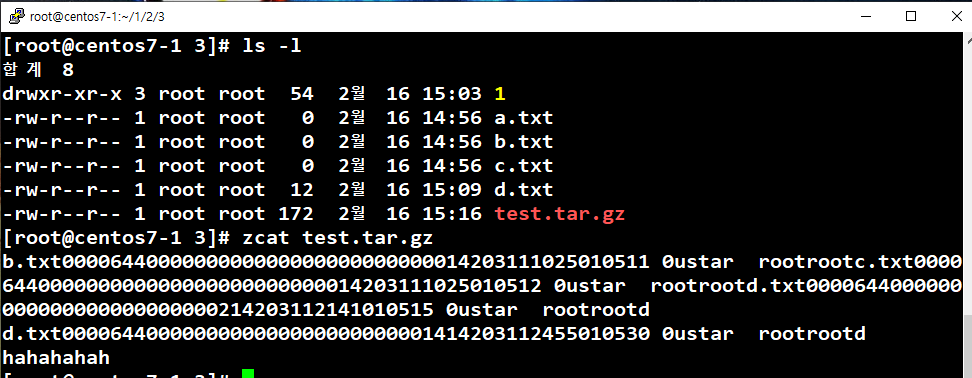
bzip2
- gzip보다 압축률이 20%정도 더 좋다
- 설치 필요
- # yum install -y bzip2
- 압축 : # bzip2 파일명
# bzip2 -1 ~ 9 파일명
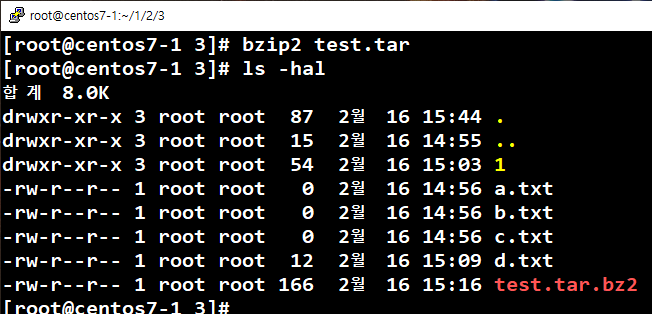
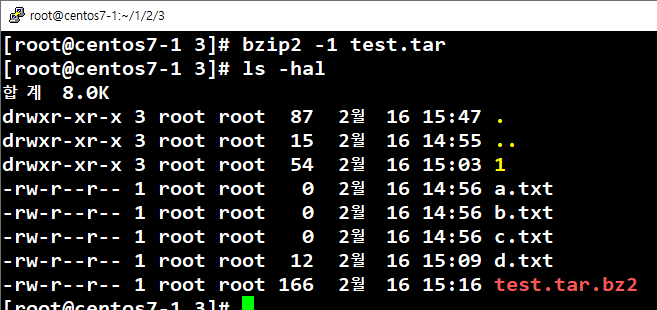
- 해제 : # bunzip2 파일명.bz2
# bzip2 -d 파일명.bz2
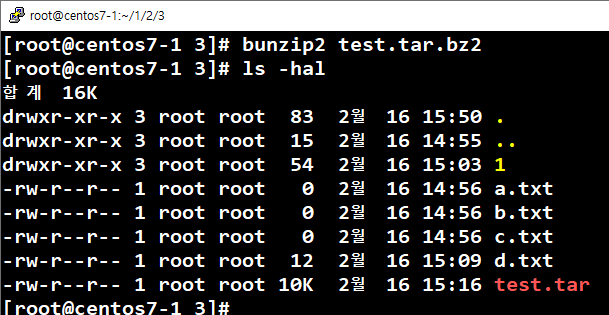
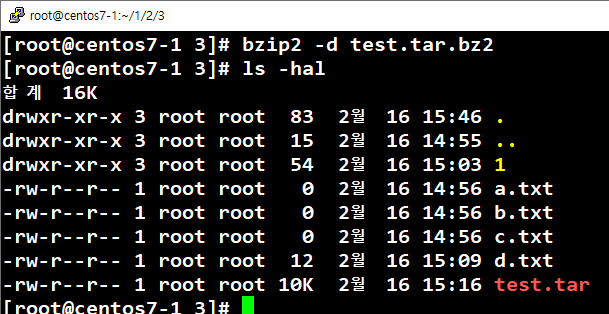
- .bz2 파일 내용 확인 : # bzcat 파일명
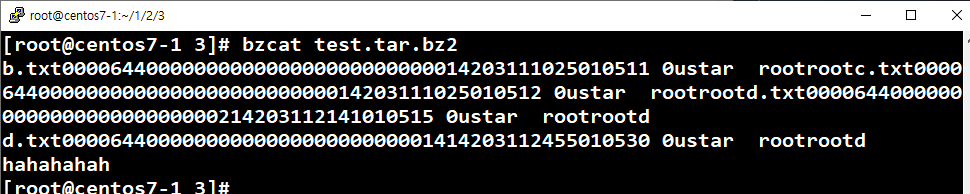
xz
- 설치 필요 없다
- 압축 : # xz 파일명
# xz -1 ~ 9 파일명
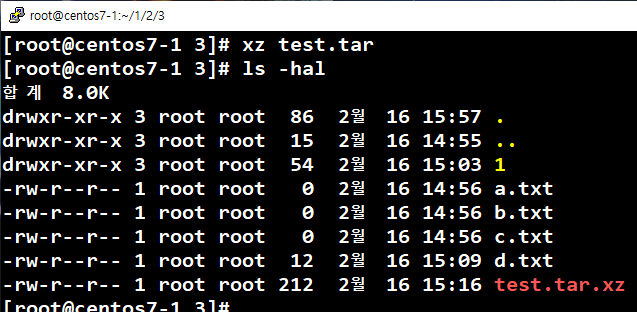
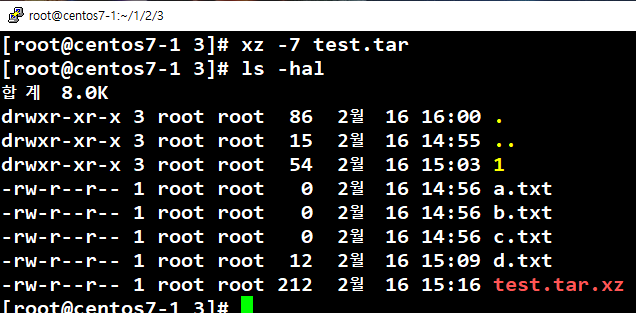
- 해제 : # unxz 파일명.xz
# xz -d 파일명.xz
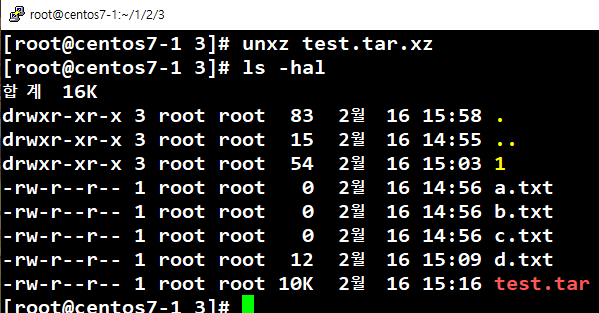
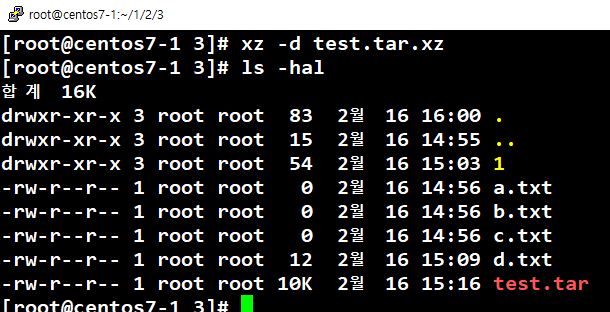
- .xz 파일 내용 확인 : # xzcat 파일명

더미파일 만들기
Linux에서 만드는 방법
- 용량 존재
- 2가지 방법
ex) # dd if=/dev/zero of=./aa.txt bs(block size)=100M count=1
- count 사용하지 않으면 cpu 용량 남은 만큼 전부 생성하므로 꼭 쓰자!
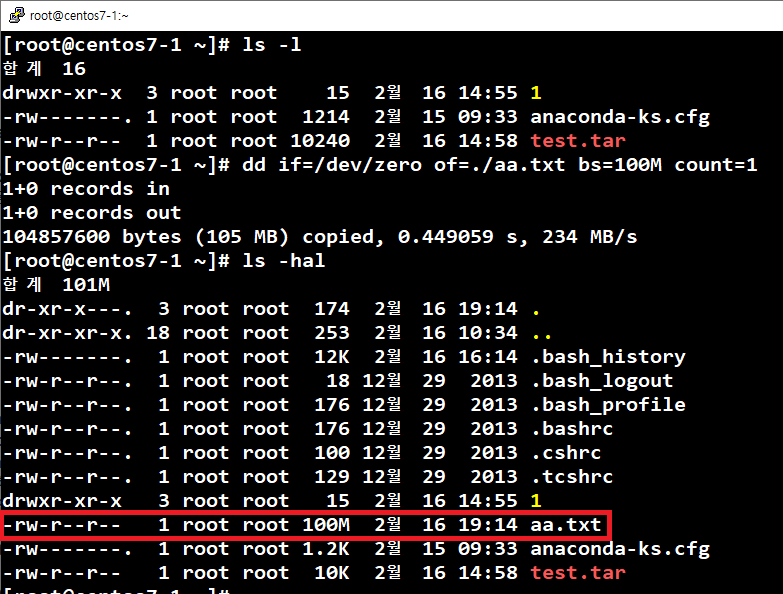
ex) # truncate -s 300MB ./aa.txt
- 공부용(테스트용)으로 사용하기에는 0으로 나오므로, dd사용하는 것을 추천
Windows에서 만드는 방법
- 1가지 방법
ex) fsutil file createnew test.txt 1044857600(byte밖에 안되므로 바꿔야함 = 100MB)
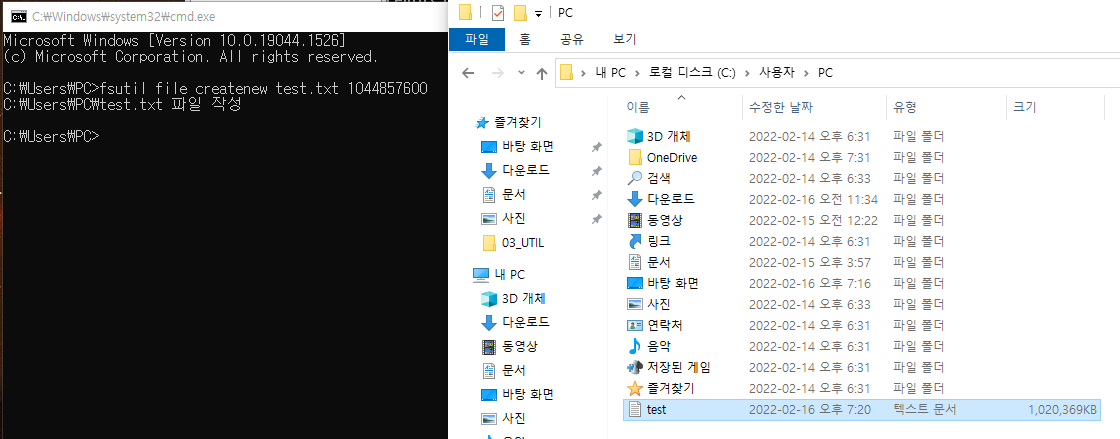
아카이브와 압축을 동시에 하는 방법
- tar cvf, xvf는 공통으로 사용한다
- tar의 r과 u 옵션은 사용이 되지 않지만, t옵션은 사용이 가능하다
옵션
- z : gz 확장자
ex) # tar cvfz abc.tar.gz a.txt b.txt c.txt
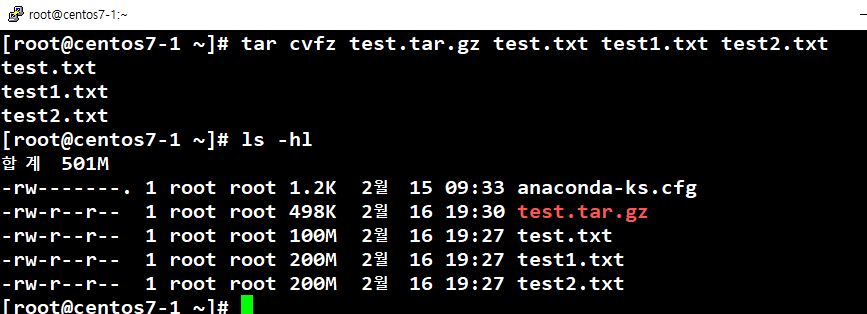
- j : bz2 확장자
ex) # tar cvfj abc.tar.gz a.txt b.txt c.txt
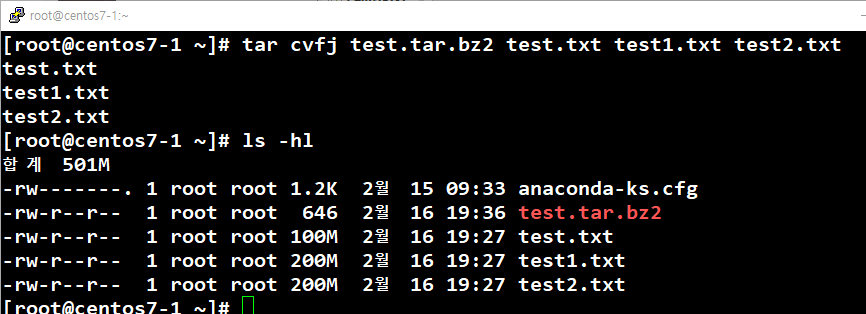
- gzip에 비해 월등히 bzip2로 압축한 파일의 크기가 작다
- J : xz 확장자
ex) # tar cvfJ abc.tar.gz a.txt b.txt c.txt