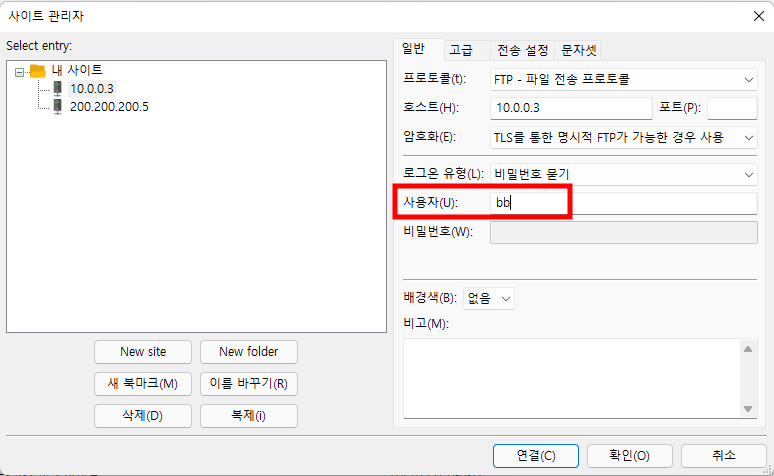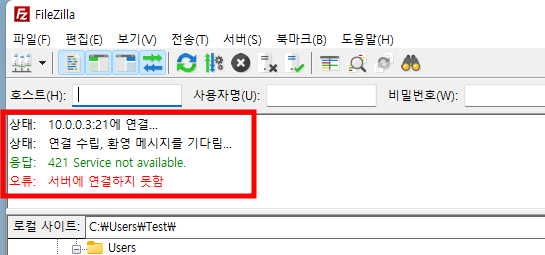22.03.17
목차
1. mkdir 사용 심화
2. FTP
- Active mode
- Passive mode
3. DHCP, FTP 종합 문제
mkdir 심화
- 만약, 한번에 업무보고서를 달마다 매일 것을 만든다고 한다면?
- 일일이 만들 수도 있지만 귀찮을 것이다
- 만약, 중간에 mkdir 같은 명령을 까먹었다면?
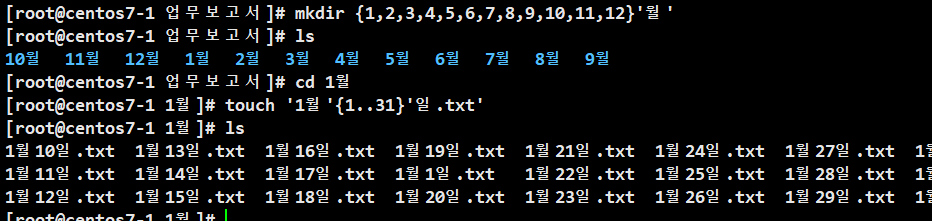
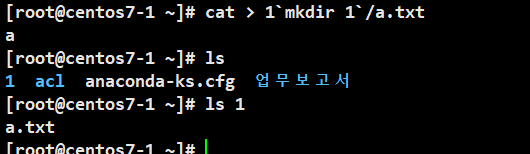
FTP
Active mode

- 중요설정파일인 vsftpd.conf 파일은 삭제되지 않는 것을 볼 수 있다

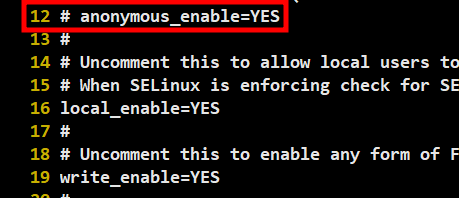
- ftp라는 디렉터리 생성 후 그 곳에 설정파일, 로그를 모으는 방식으로 진행
- /ftp/ban 파일을 생성하면 banner 생성
- anonymous 로그인을 사용하지않기 위해 주석처리
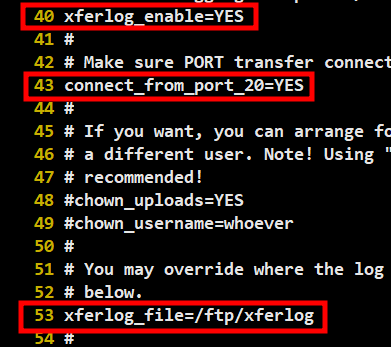
- xferlog(ftp 로그파일) 사용
- xferlog는 일반적인 접속로그는 남지않는다
- 다운로드, 업로드에 관한 로그만 남는다
- Active mode이므로 20번 포트 사용
- 로그파일의 저장소를 /ftp/xferlog로 사용
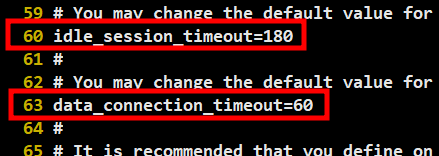
- 접속 후 3분이 지나면 세션 종료
- 데이터 전송 중이더라도 60초 지나면 연결 끊기
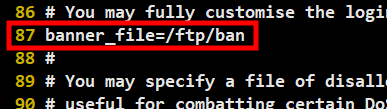
- ftp banner를 파일로 하는데 파일위치를 /ftp/ban으로 지정
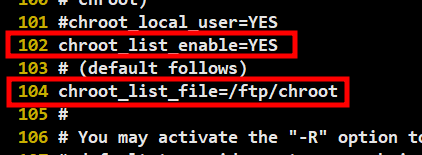
- chroot_list를 만들어 지정한 사용자만 chroot 적용
- chroot_list_file의 위치를 /ftp/chroot로 지정
- vi편집기를 통해 /ftp/chroot에 a 사용자를 지정

- 마지막에 꼭 작성하여야 ftp 오류없이 사용 가능
- tcp_wrappers : 방화벽 통과한 애들이 커널단에서
다시 한번 걸러지게 하는거(IP를 가지고 제어함)
- allow, deny 두개 다 적용되있을 시 특이하게 allow가 적용된다
- 하단에서 더 자세히 다루겠다

- 보통은 포트로 방화벽 설정을 거는 방식을 많이 선호한다

- 포트 추가할 시, --zone도 무조건 사용해야하지만
default-zone이 public이므로 여기서는 생략가능

- restart나 start로 다시 시작할 때마다 켜줄 필요없이 영구적으로 켜져있게 된다
- 테스트용 windows 운영체제에서도 방화벽 열어줘야 한다(전 포스팅에 정리)
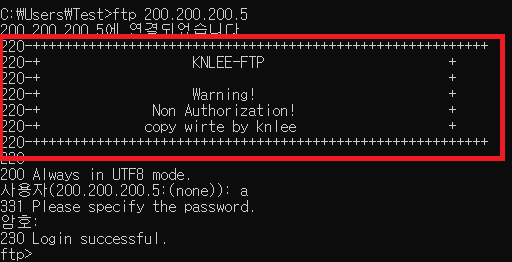
- 설정파일에 적용시킨 배너파일이 적용된 것을 볼 수 있다
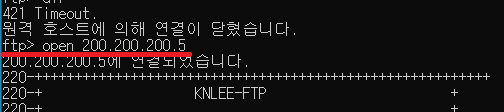
- open을 사용하면 재연결이 가능하다
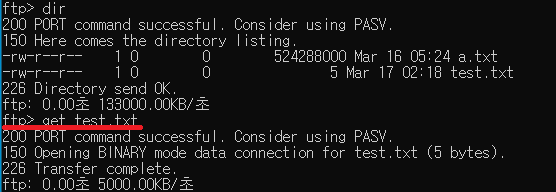
- get을 통해 서버에 있는 test.txt 파일을 다운로드 할 수 있다

- 로컬에서 디렉터리를 확인할때 !dir을 사용한다
- test.txt 파일이 다운로드된 것을 볼 수 있다
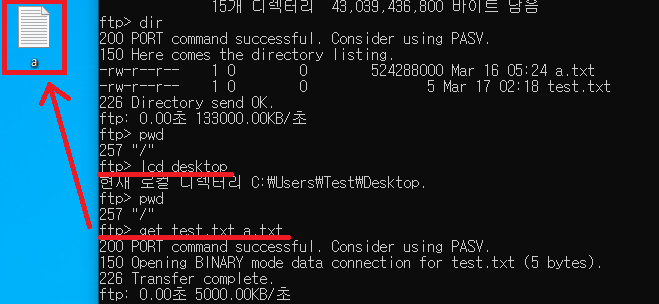
- 서버에서는 cd로 디렉터리를 이동하지만, 로컬에서는 lcd로 이동한다
- get을 통해 다운로드한 a.txt가 바탕화면에 들어가진 것을 확인할 수 있다
- test.txt와 a.txt가 동시에 있어야 하지만, 실수로 test.txt를 삭제하여 안보이는 것!



- 데스크탑으로 이동하여 get을 통해 test.txt 파일을 바탕화면에 다운로드한 것을 확인할 수 있다
- put을 통해 test.txt와 bb.txt를 서버에 업로드한 것을 확인할 수 있다
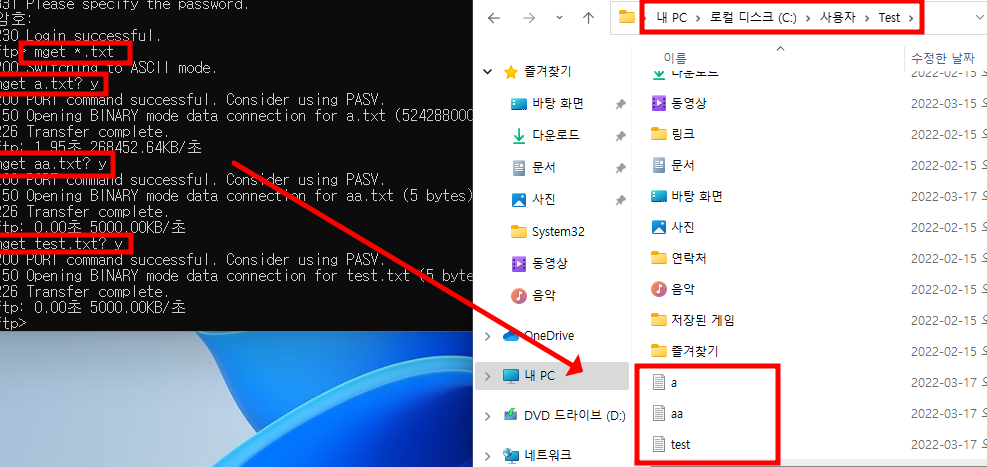
- mget *.txt를 통해 a의 홈디렉터리에 있는 .txt 파일 모두를 다운로드할 수 있다
FileZilla 사용
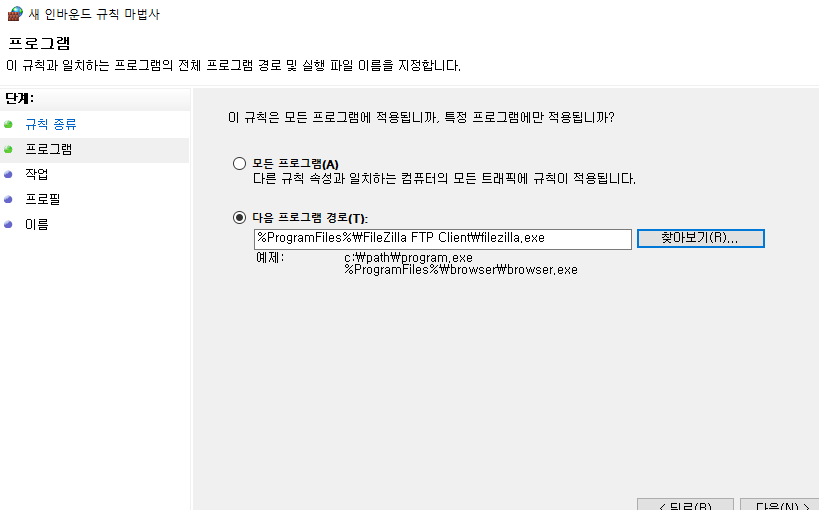
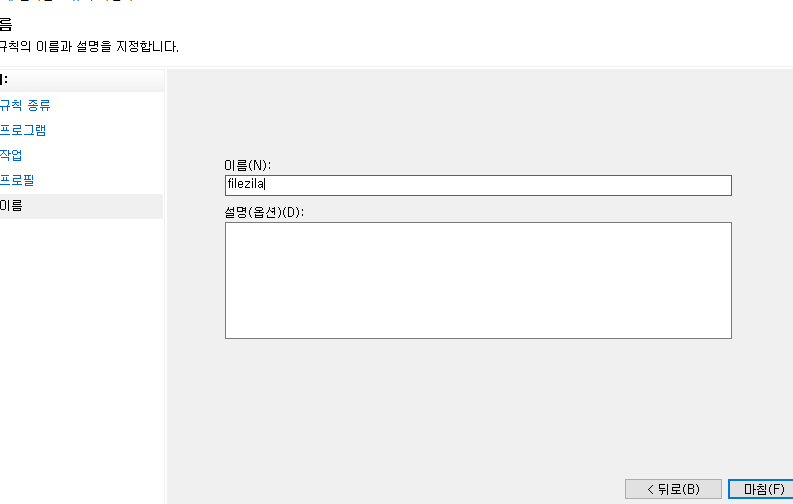
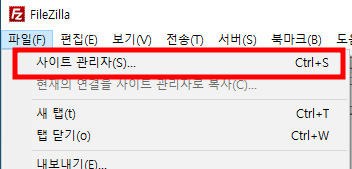
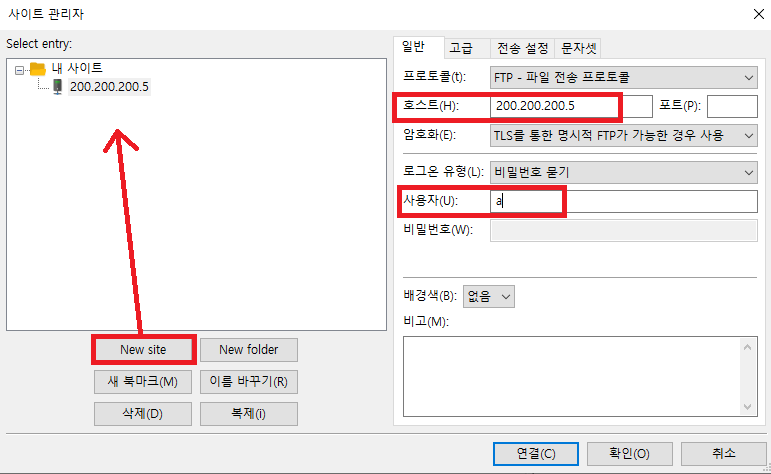
- 호스트 : 접속대상의 IP
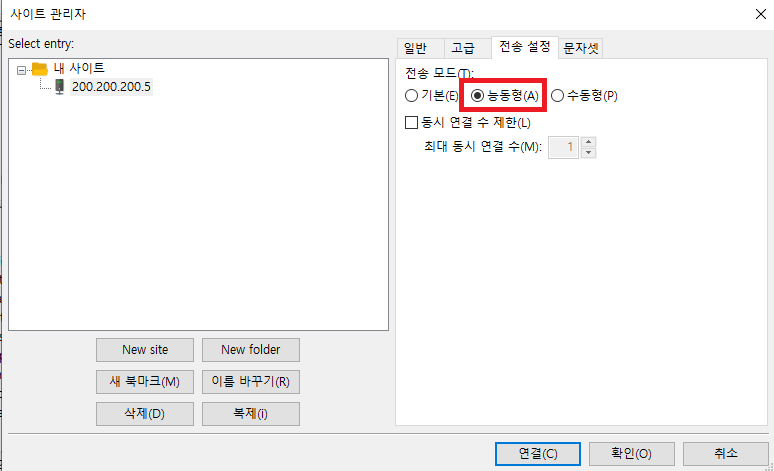
- 기본으로 해도 상관은 없지만 진행하다가 예상치 못한 오류들이 발생할 수 있으므로 능동형으로 선택

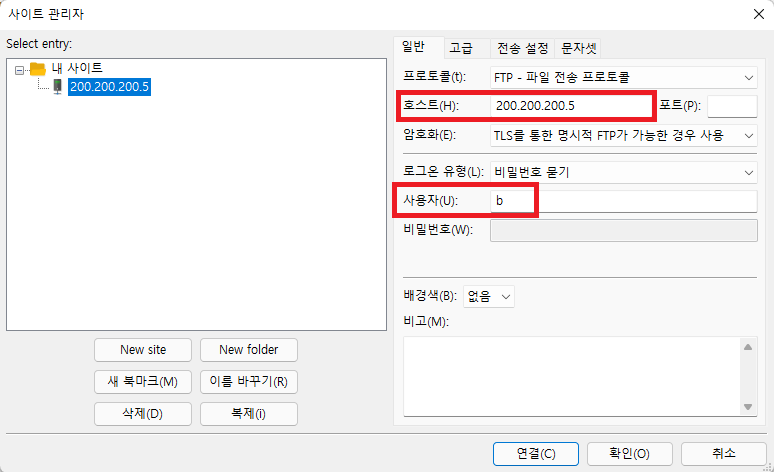
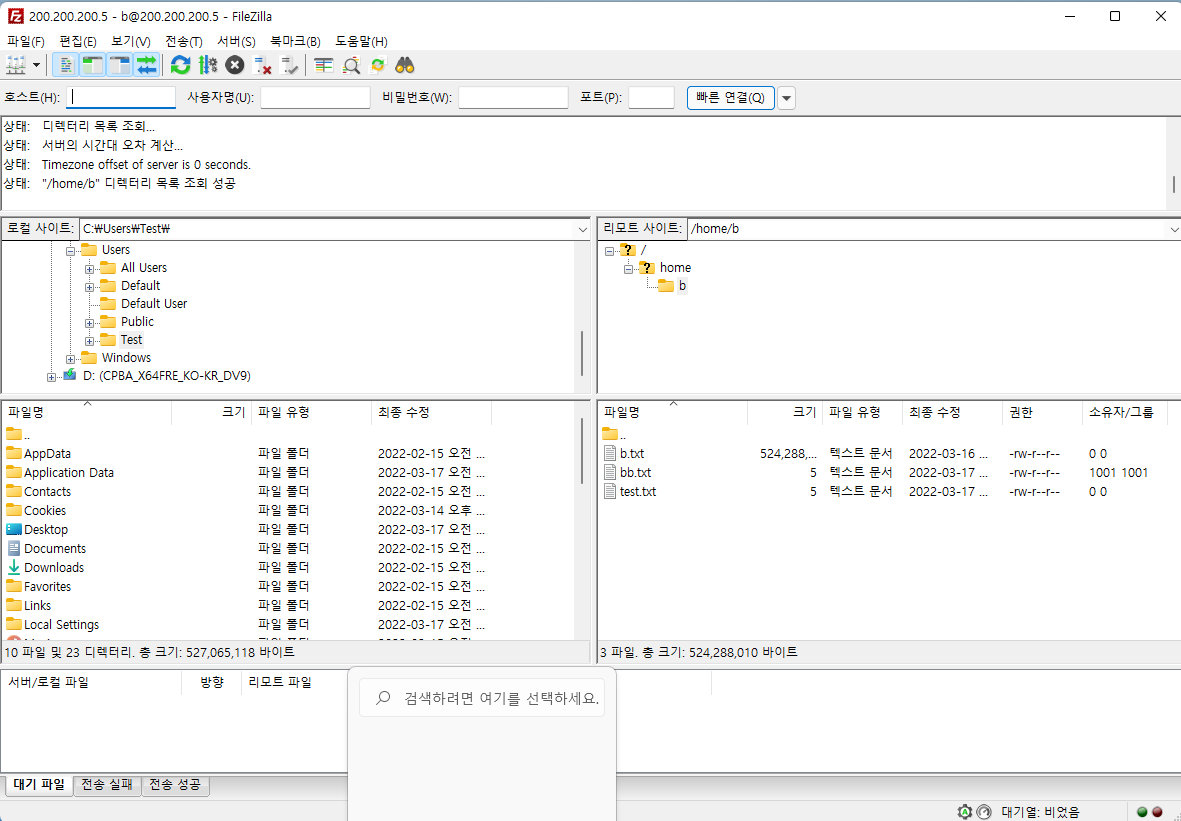
Passive Mode

- 방화벽 설정할 때, permanent를 사용하여 설정파일에 저장이 된 것을 볼 수 있다
- passive mode 사용을 위해 2개다 삭제해 준다



- passive mode 이므로 능동형 포트인 20번 포트를 사용하지 않는다
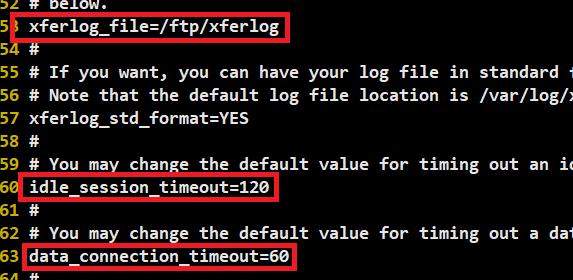

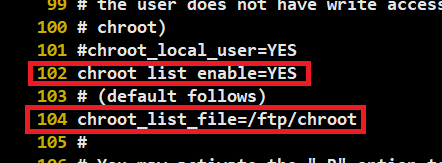
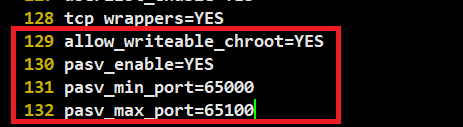
- pasv_enable=YES : passive mode 사용
- pasv_min_port=65000 : 최소 포트를 65000으로 지정
- pasv_max_port=65100 : 최대 포트를 65100으로 지정

- 21번은 인증 및 제어 포트이므로 열어줘야 한다
- 65000 ~ 65100처럼 연속되는 포트는 이런식으로 표현이 가능하다
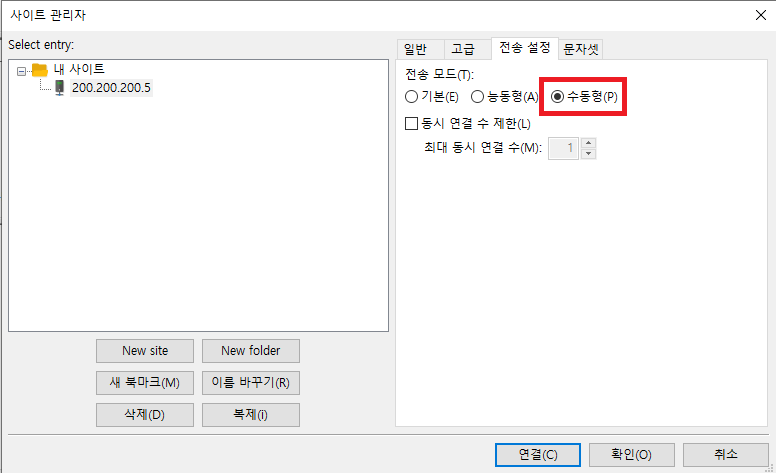

- netstat : 네트워크 접속, 라우팅 테이블, 네트워크 인터페이스의 통계 정보를 보여주는 도구
- n : port 번호를 서비스 이름으로 변경불가능 하게 막는 옵션
- a : 모든 포트 표시
- p : 프로세스를 사용하고 있는 프로그램의 이름을 보여줌

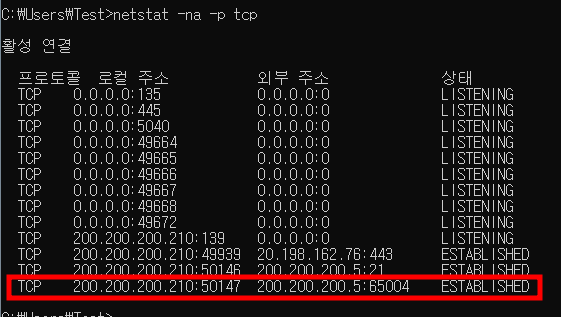
- 지정한 포트인 65000 ~ 65100 사이에서 포트가 임의로 사용되어지는 것을 확인할 수 있다
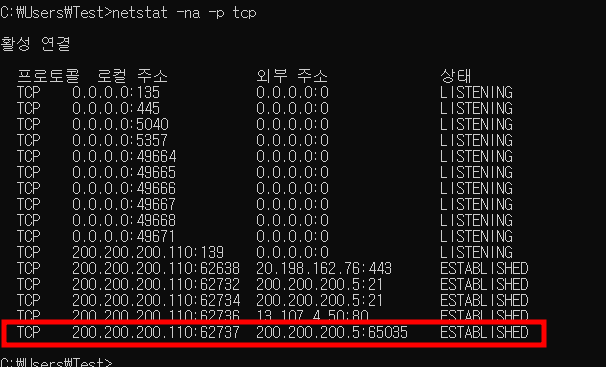

- 앞서 얘기한 것처럼 다시 한번 거르는 것이다
- hosts.allow와 hosts.deny에 IP가 전부 설정되어있다면, deny는 무시된다
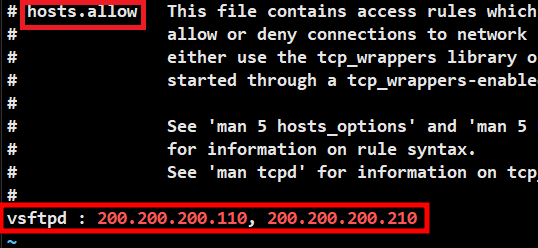
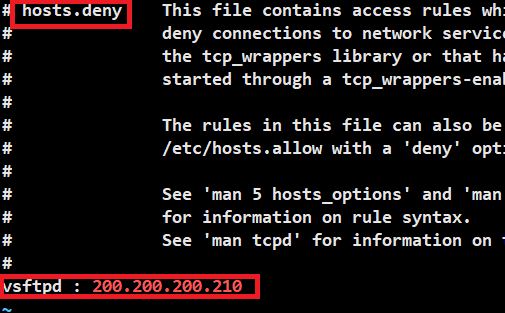
- allow, deny 중 누가 이기나 확인하기 위해 진행
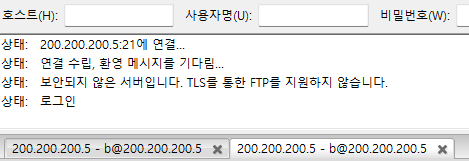
- allow가 이기는 것을 확인할 수 있다
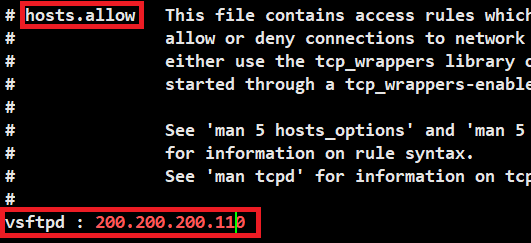
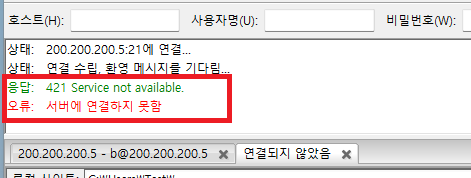
DHCP, FTP 종합문제
문제
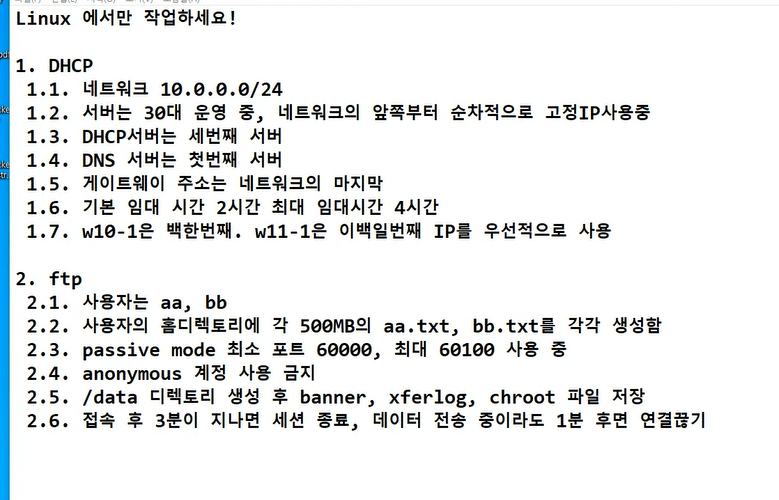
풀이
- 기존에 설치된 dhcp, vsftpd 삭제하고 진행
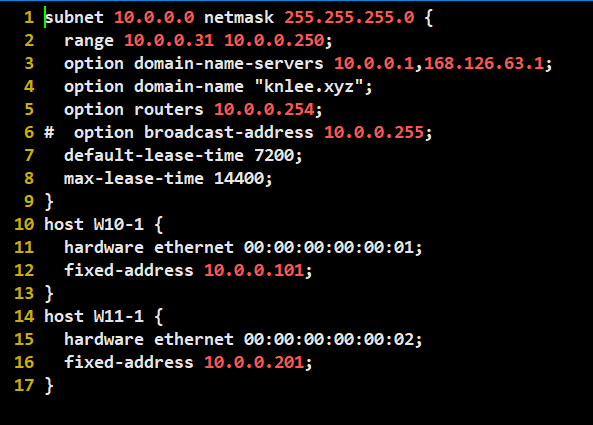
- DNS2까지 적어줘야 한다
- 10.0.0.1에는 DNS서버가 따로 없으므로
DNS가 URL을 IP로 변경해서 해석하지 못한다
- DNS2(Kornet, google 등)가 있어야 URL 해석이 가능해져 인터넷 접속이 된다
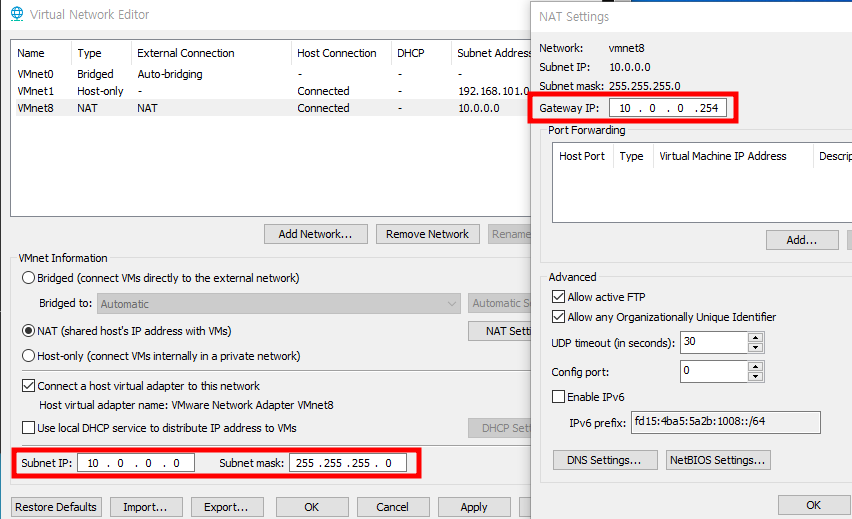
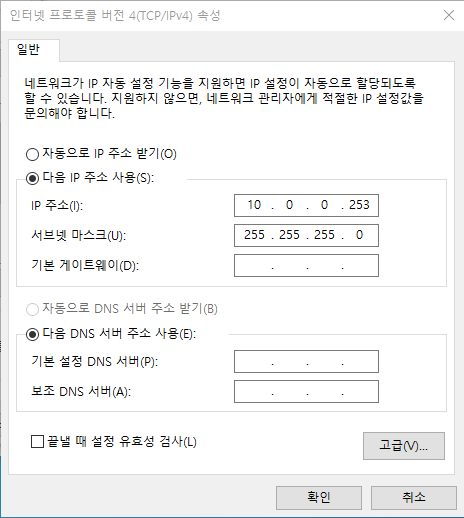
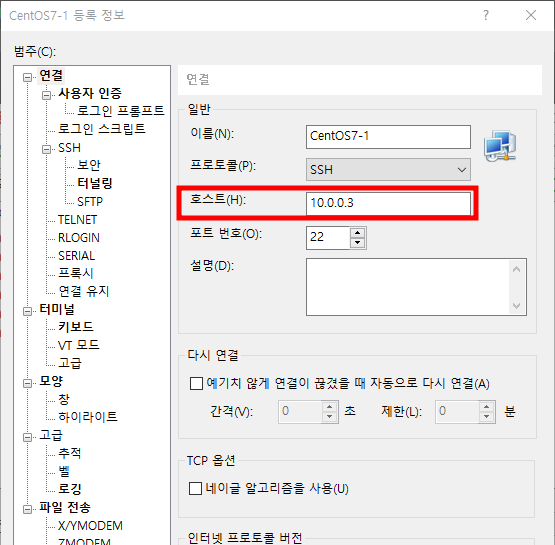
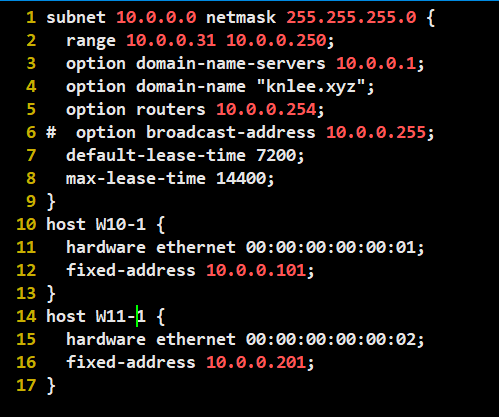
- 문제에 정해진 대로 설정값 변경
- :$ r /usr/share/doc/dhcp-4.2.5/dhcpd.conf.example 사용해서 가져오기

- enable을 사용하여 다음 사용시에도 알아서 시작되게 설정
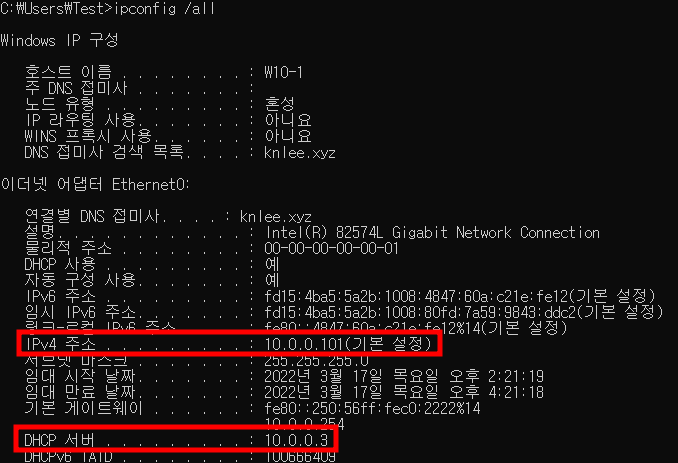
- ipconfig /release, ipconfig /renew 사용

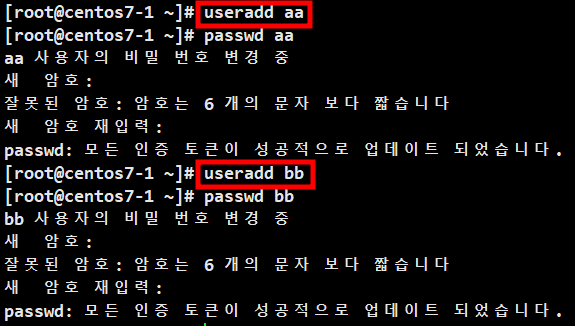
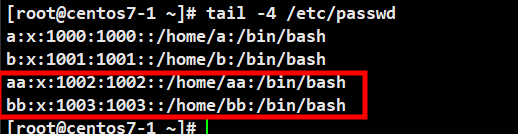
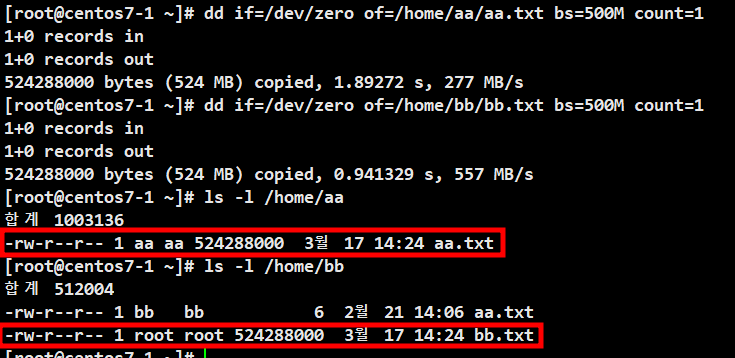


- 문제에서 /data였으나 실수로 /ftp로 진행하였다
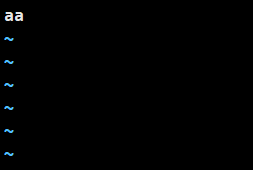

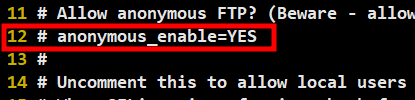
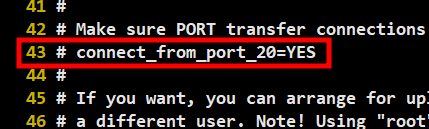
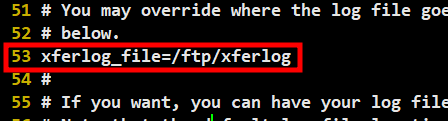
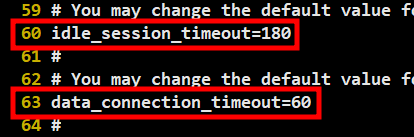

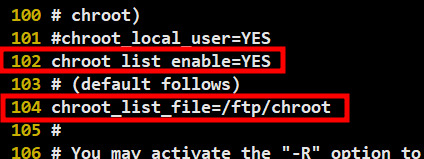
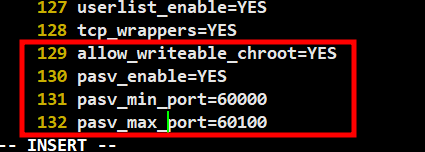

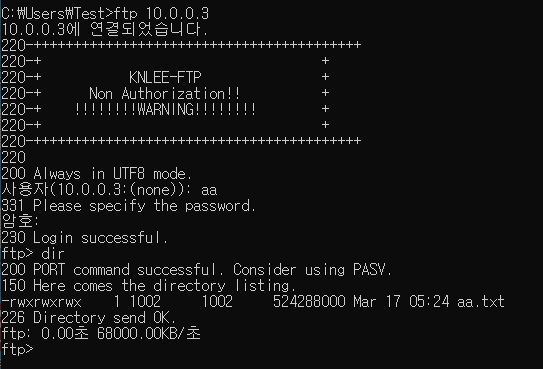
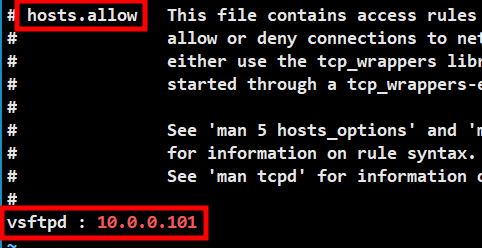
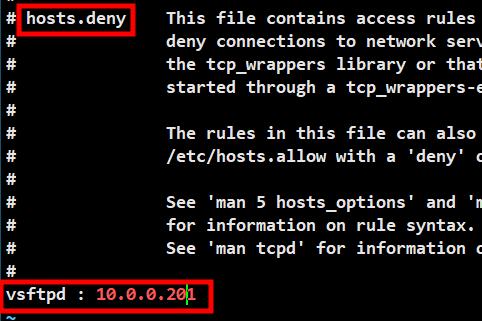

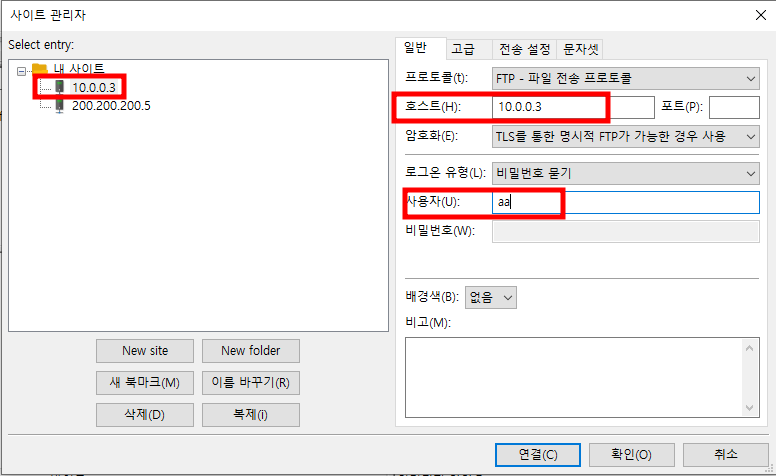
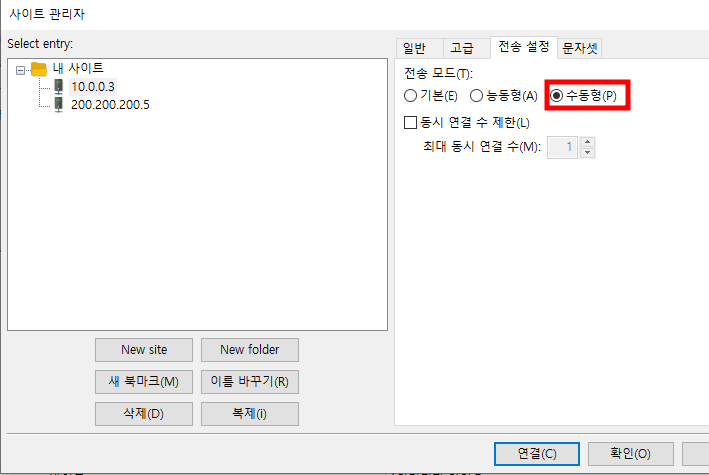

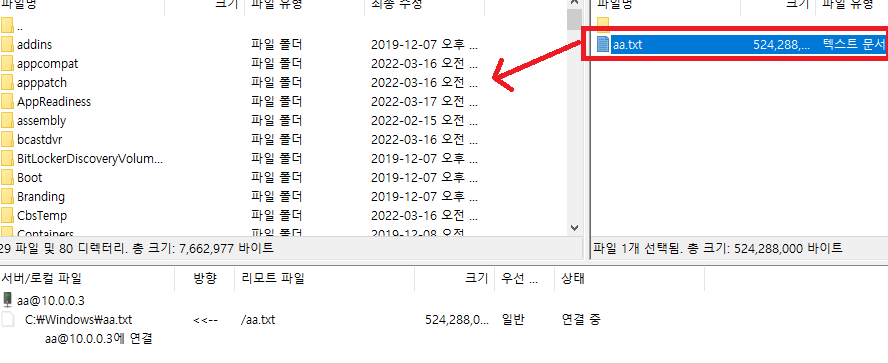
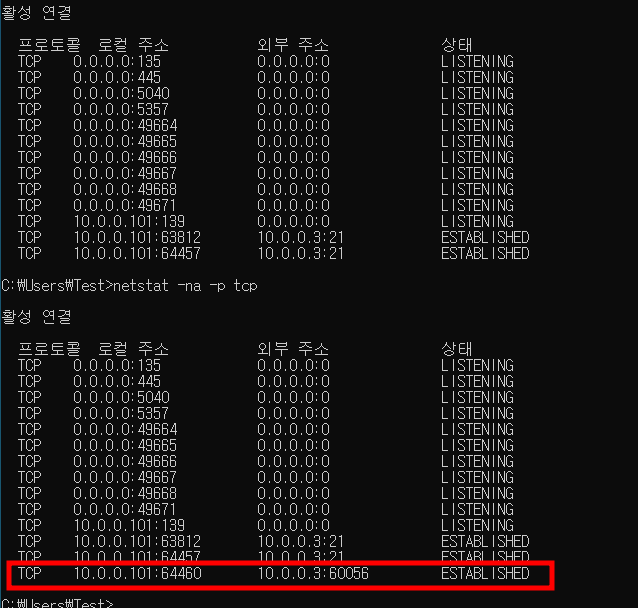
- 정해둔 포트인 60000 ~ 60100 사이의 포트를 사용하는 것을 확인할 수 있다