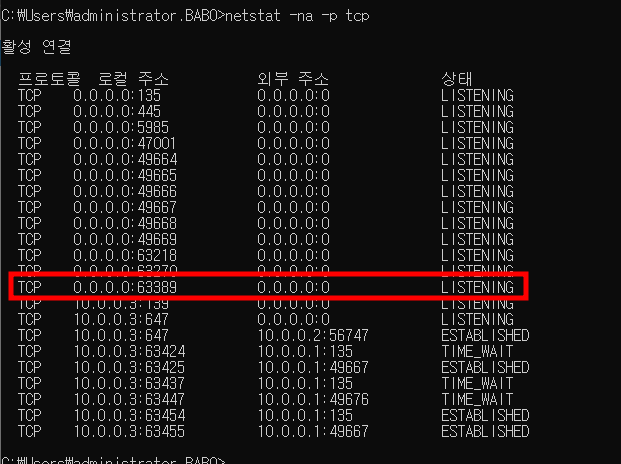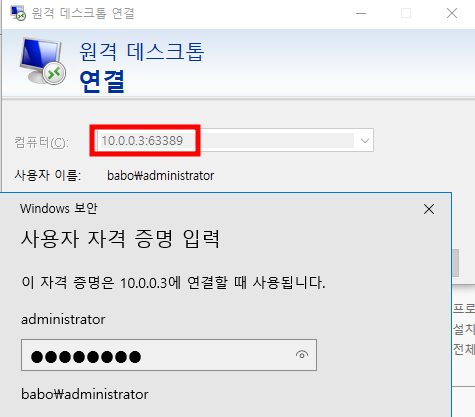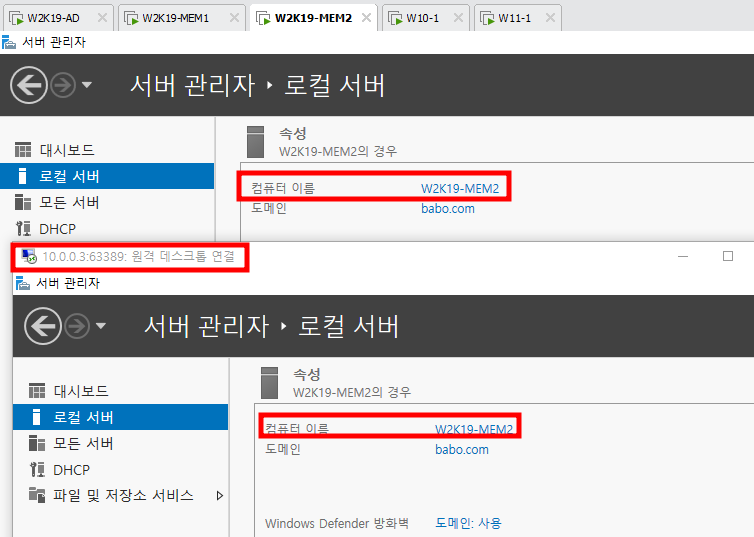22.05.02
목차
1. DHCP 기능 추가
- DHCP 설치방법
- DHCP 분할기능
- DHCP Failover
- 사용자 클래스 정의
2. 원격접속
- 원격접속 방법
- RDP(Remote Desktop Protocol) 설정
- 문제풀이
DHCP 서비스
- 초기화 이후, babo.com으로 ADDS 생성
- AD 서버를 제외하고는 다른 서버는 멤버 서버로 가입
- DHCP 확인을 위해 Windows들은 가입 x 및 IP 자동할당으로 변경
- AD에는 인증과 제어만 담당하면 된다
- 역할 및 기능은 다 멤버서버에 설치!
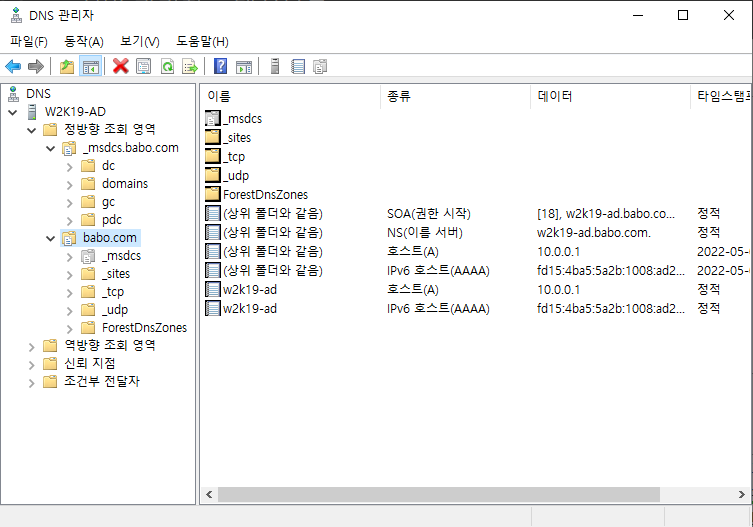
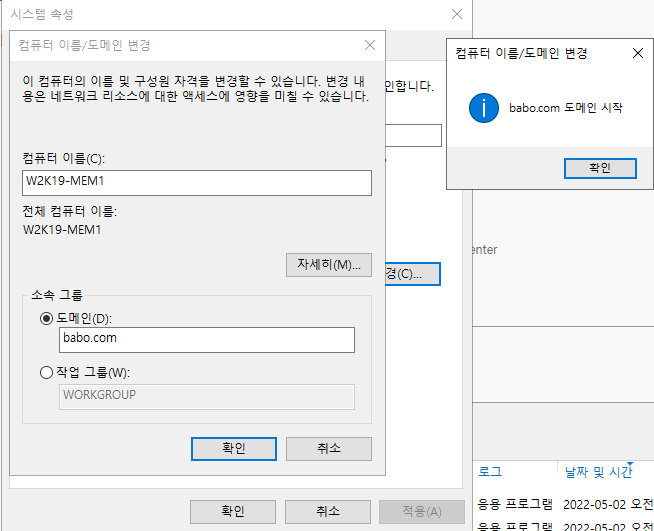
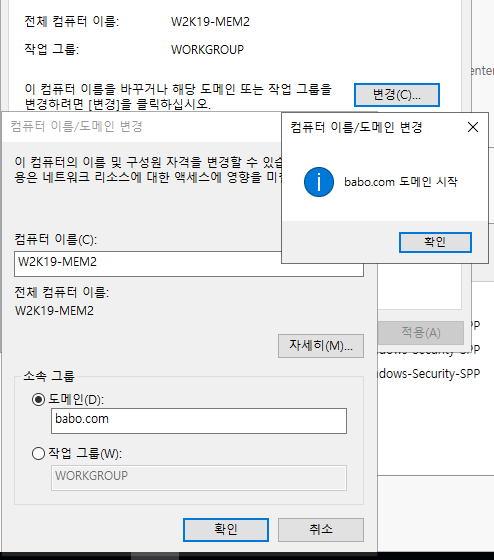

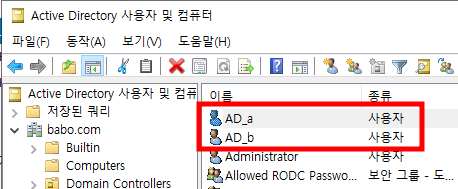
DHCP 설치 방법
- 이미 많이 한 것이므로 간간히 생략할께요!
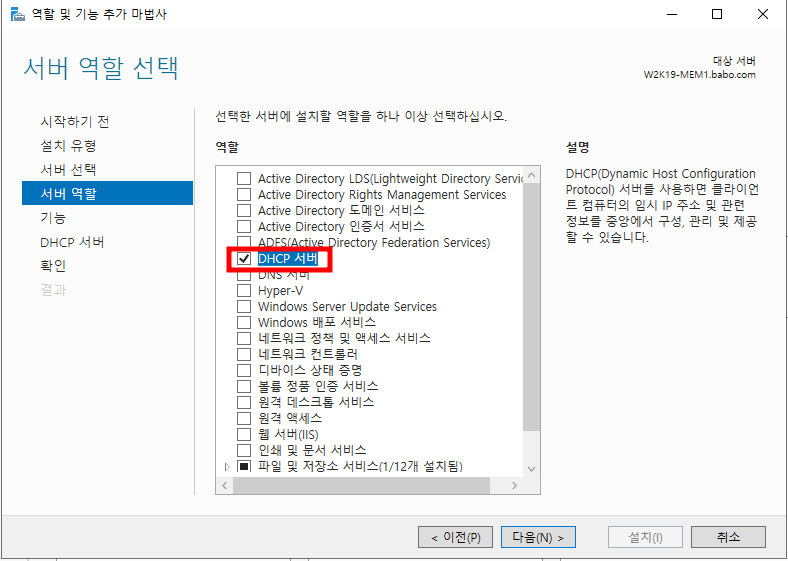
- 멤버 서버 2대다 DHCP 기능을 추가한다
- MS 권고사항으로 DHCP 서버 이중화를 추천한다
- 현재 2016버전부터는 DHCP 자체에 Cluster 기능을 지원한다
- 이중화를 하게 되면 DB 공유를 해야하는 문제가 발생하여 예전엔 Cluster로 많이 구성함
- Cluster로 구성하려면 서버의 cpu 성능, memory 용량까지 동일해야 했다
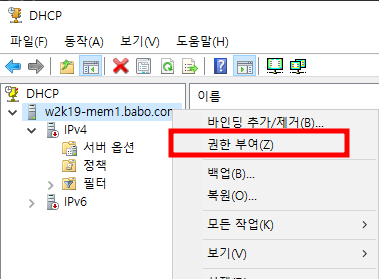
- 권한 부여를 해줘야 빨간색 화살표 표시가 사라진다
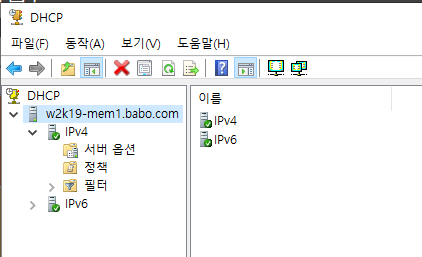
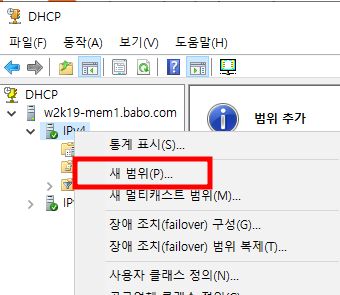
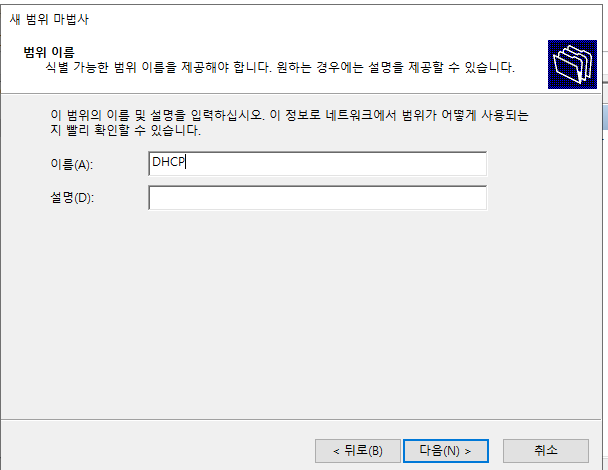
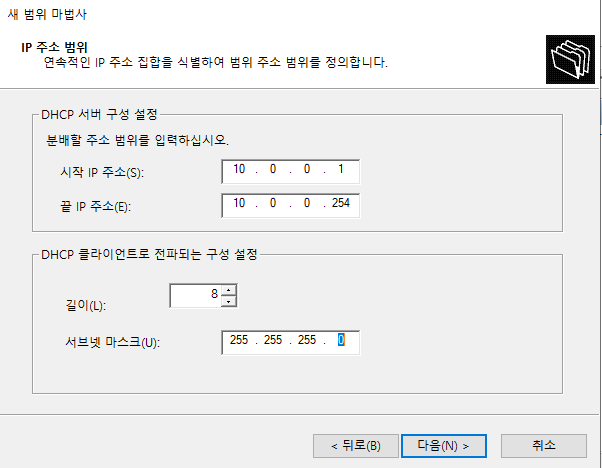
- 범위 설정 후, 제외 범위 및 라우터 설정만 하면 설정 끝
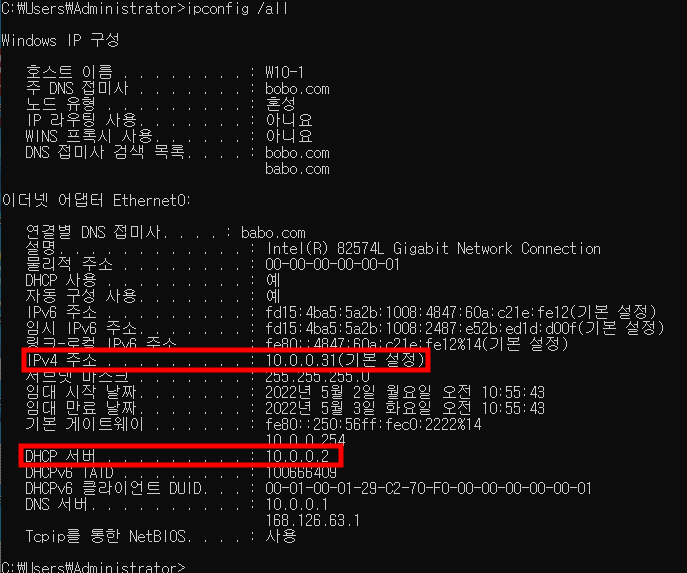
- 제외범위를 1~30으로 해두었기 때문에 31부터 받아옴
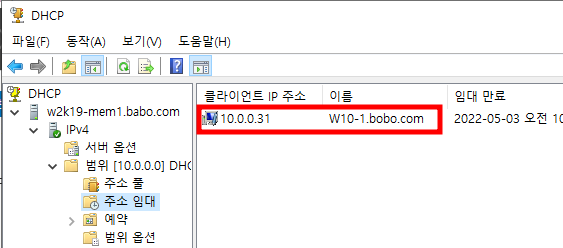
DHCP 분할기능
- 서버의 부하를 줄이기 위해 사용
- DHCP 서버 이중화
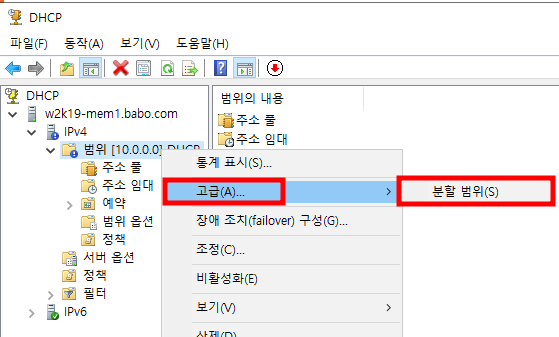
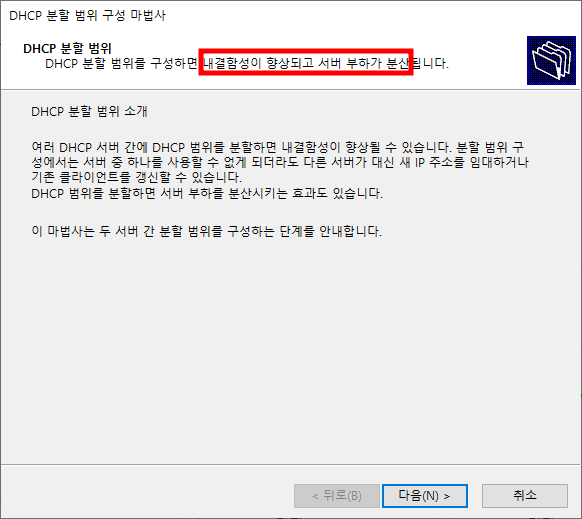
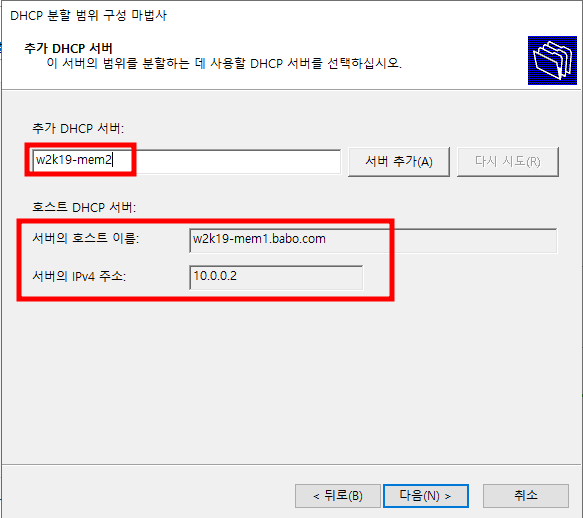
- 서버의 이름을 알고 있다면 그냥 적어도 무방
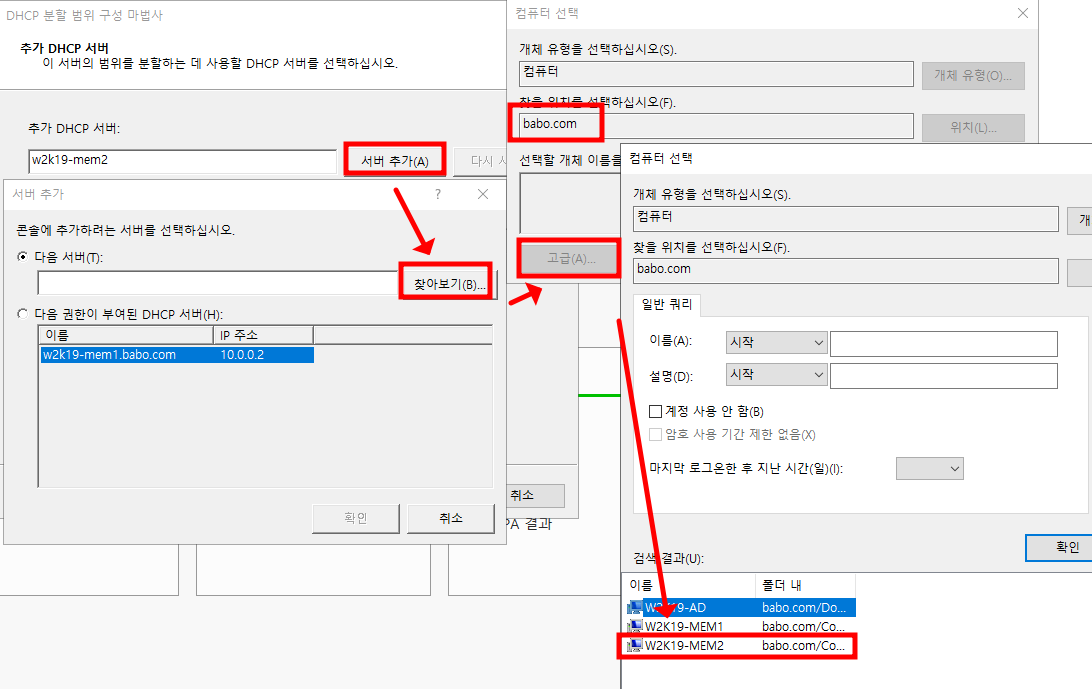
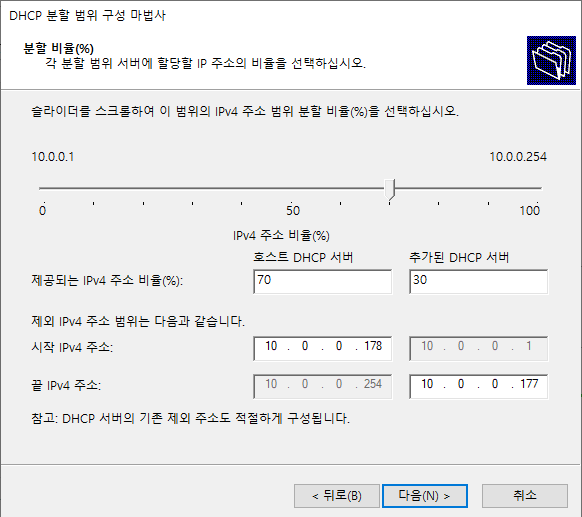
- 주로 8:2로 구분을 많이 한다
- 주로 Host DHCP Server가 Client 서비스를 담당함
- DHCP 만료일이 다가오기 7/8 시점에 2번째 서버가 사용
- 즉, 일정 부분만 처리할 때 사용되게 된다
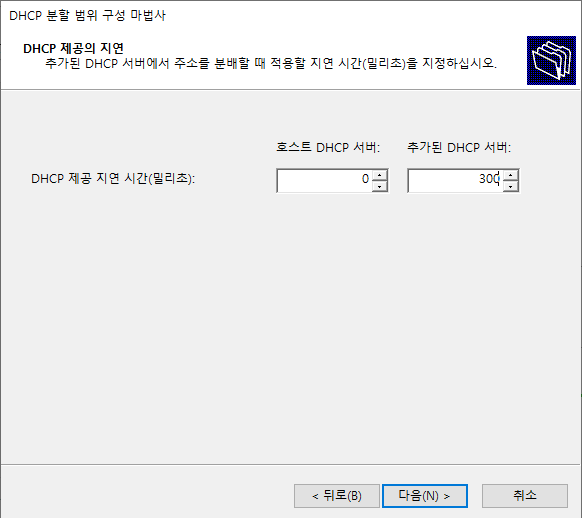
- 밀리초이므로 300은 0.3초
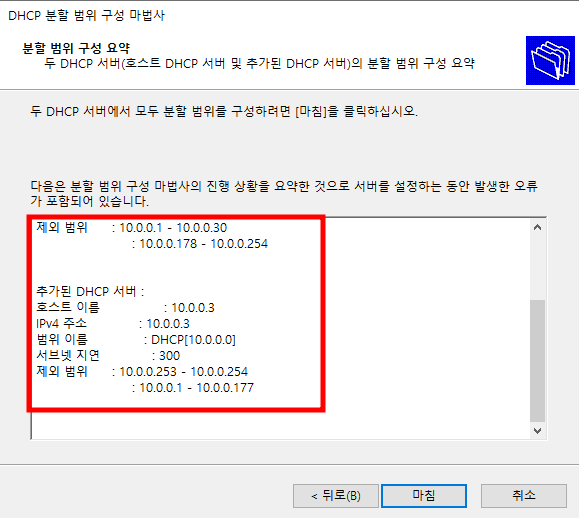
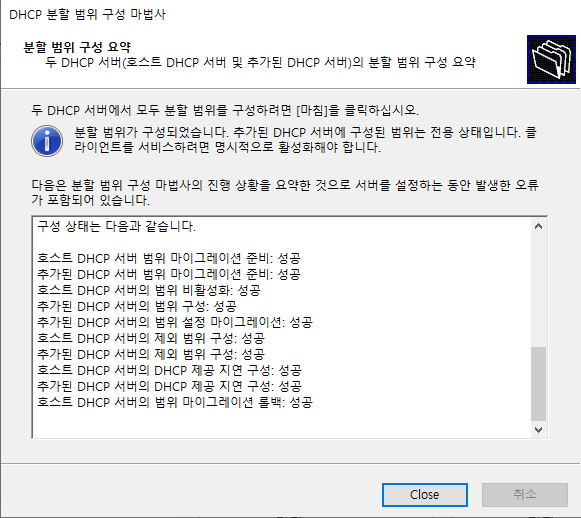
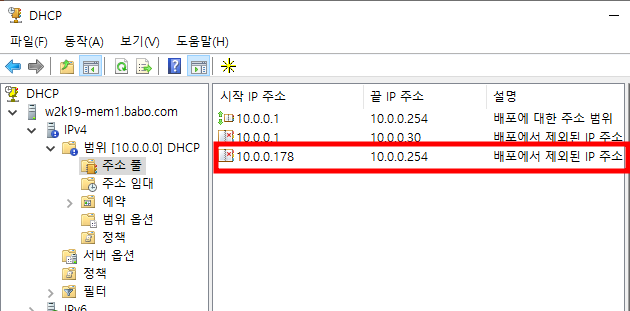
- 분할 기능으로 제외된 IP주소를 확인할 수 있다
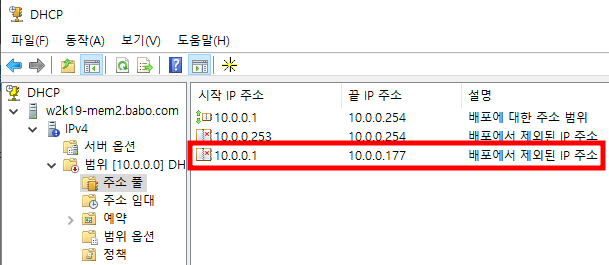
- 두번째는 따로 설정하지 않았는데도 설정이 된 것을 확인
- 2개의 서버가 DC에 등록되어있으므로, 1번째 DHCP 서버의 세팅이 호출되는 것

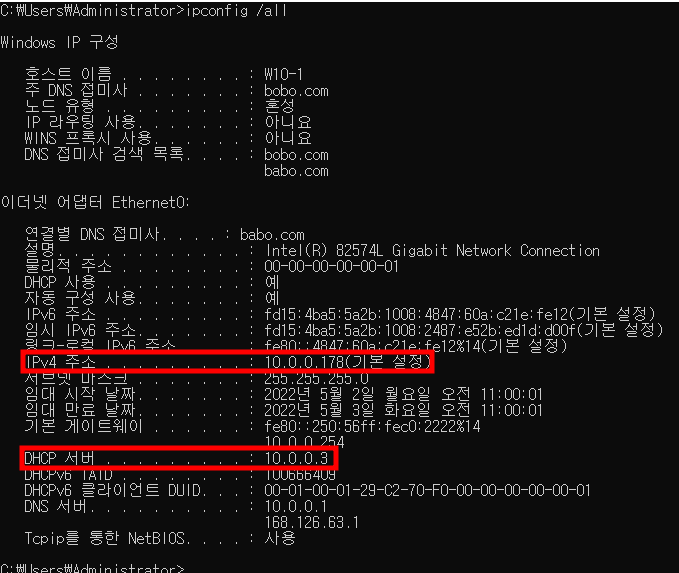
- 2번째 DHCP 서버에서 IP를 받아오는 것을 확인
- 분할 기능으로 인해 178번부터 받아오게 됨
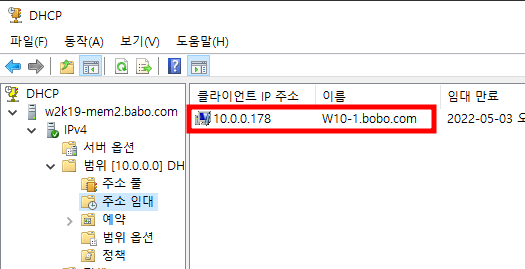
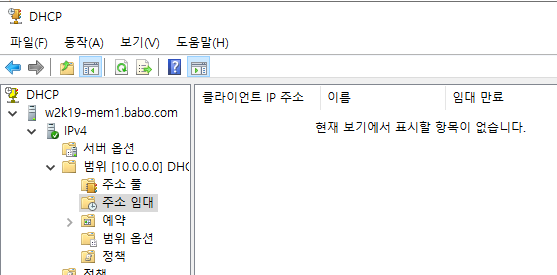
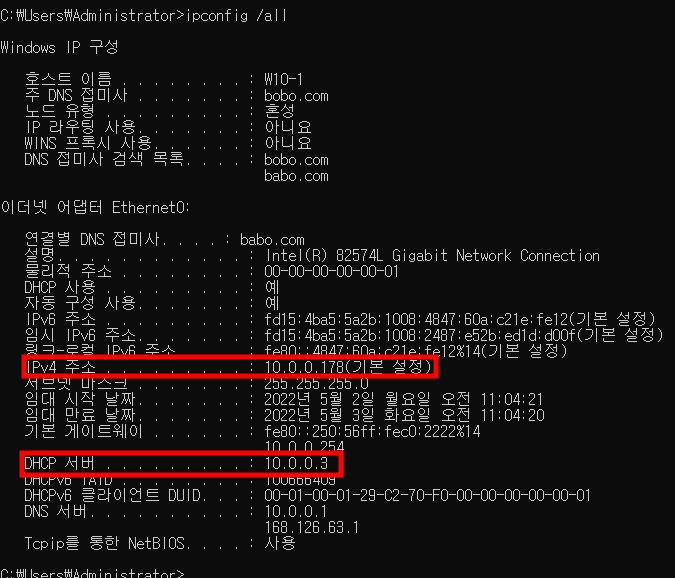
- 다시 정상으로 돌린다고 해서 무조건 1번째 서버로 가게되는 것은 아니다
DHCP Failover
- DHCP Window Cluster 기능
- 예전 힘들었던 Cluster 구성을 매우 쉽게 만들어줌
- IP 충돌을 막기 위해 서로 DB 공유가 되어야 한다
- 평소 로드밸런싱하여 서로서로 나눠서 일을 하게 된다
- 다시 리셋 후 진행
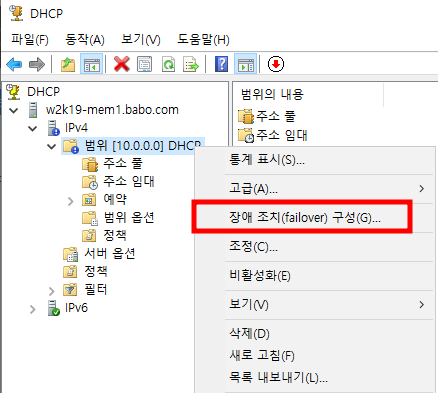
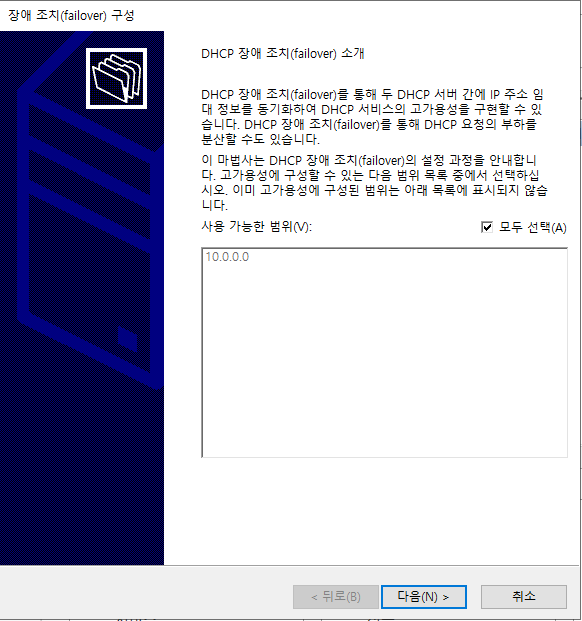
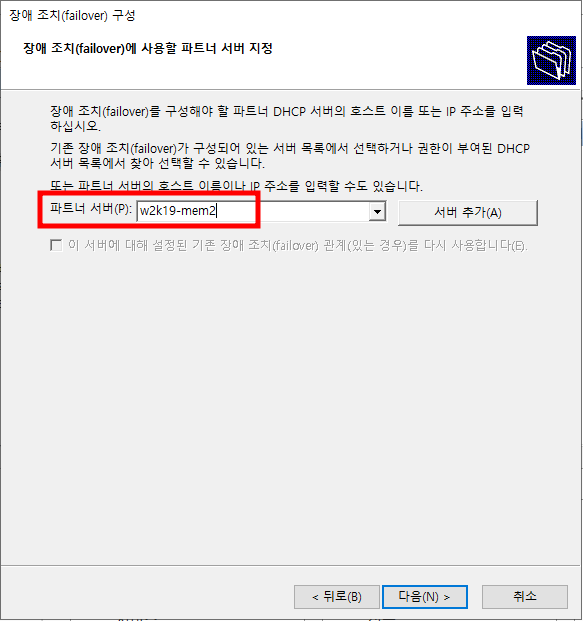
- 이것도 마찬가지로 서버 이름을 알면 그냥 적어도 무방
- 모른다면 서버 추가 하여 검색 후 추가
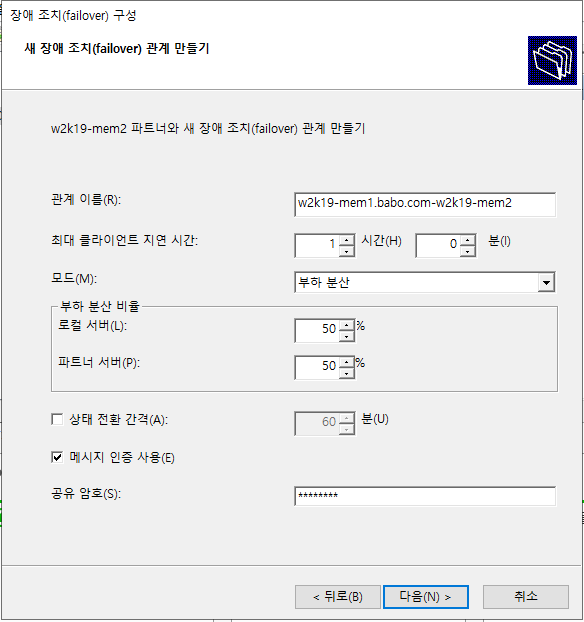
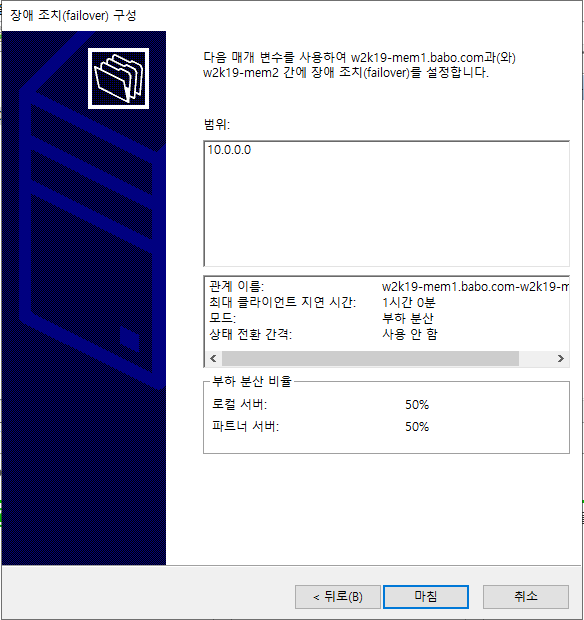

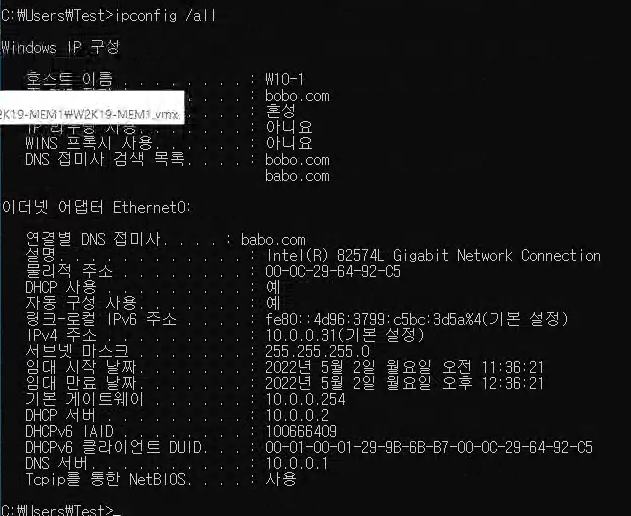
사용자 클래스 정의
- 라우터, DNS를 따로 서비스하는 개념
- 옵션 값을 따로 정의

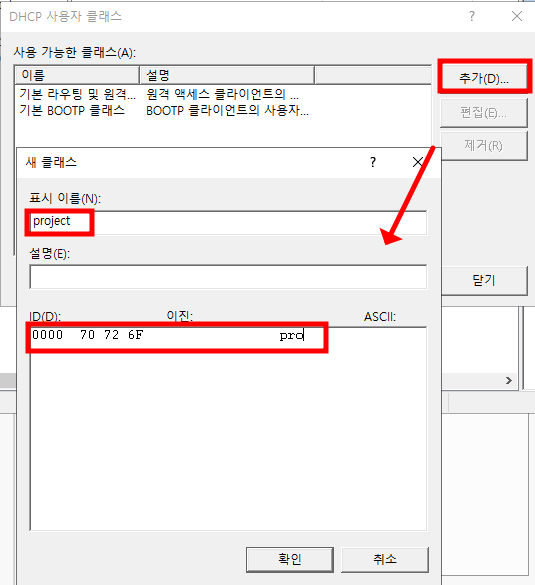
- ASCII 부분에 pro로 작성하면 알아서 수정된다
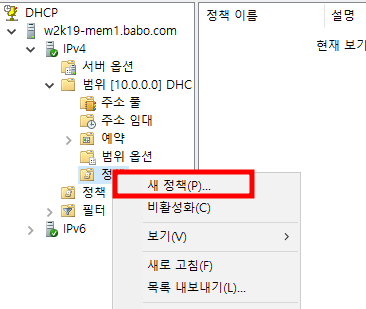
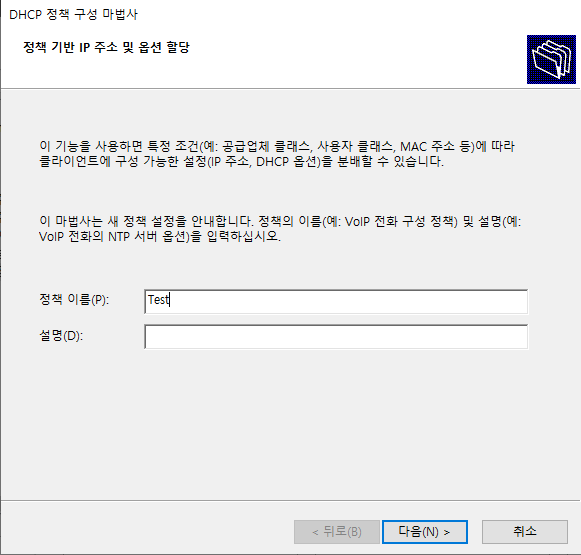
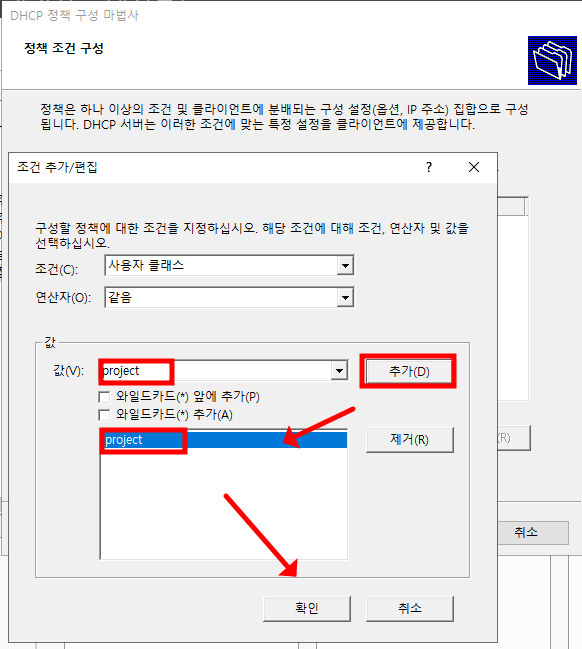
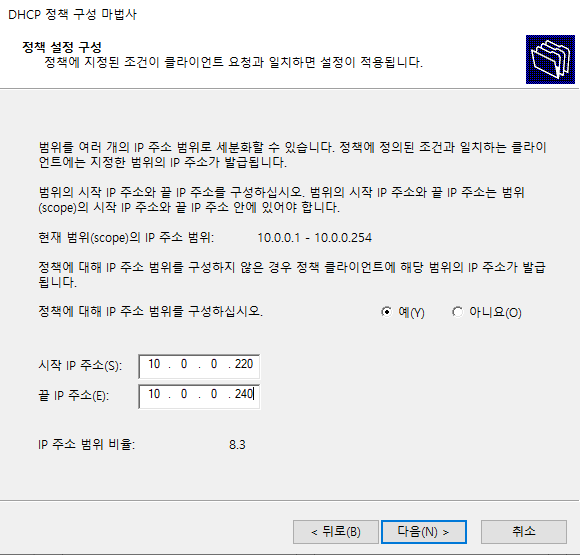
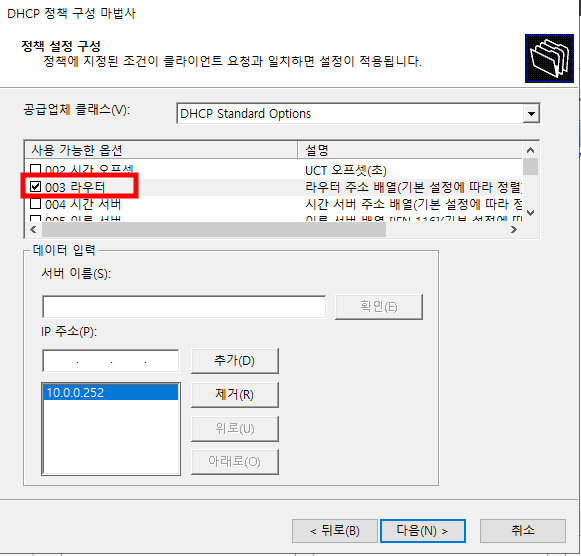

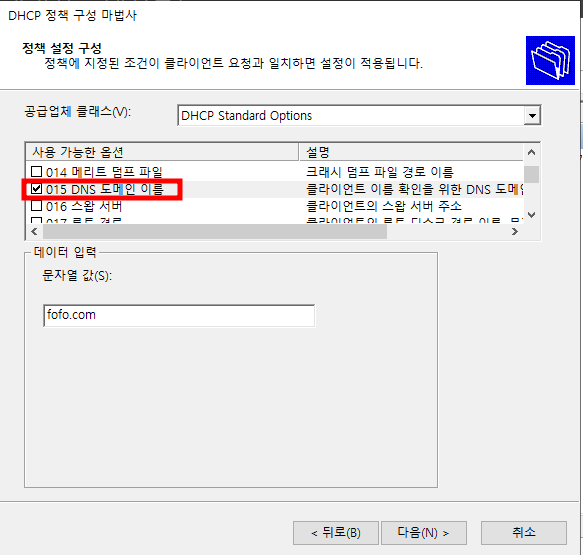
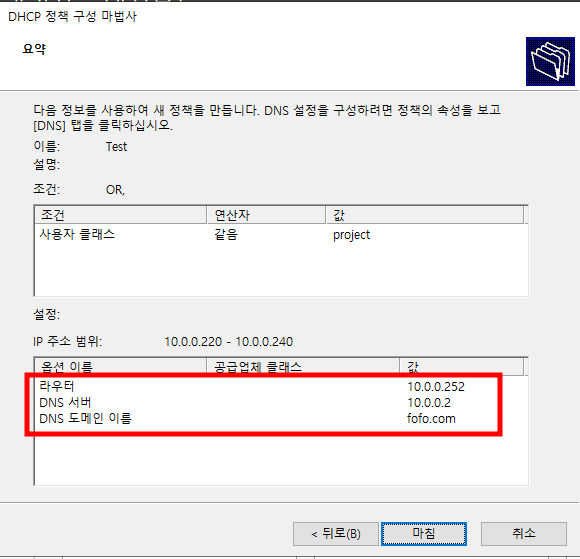
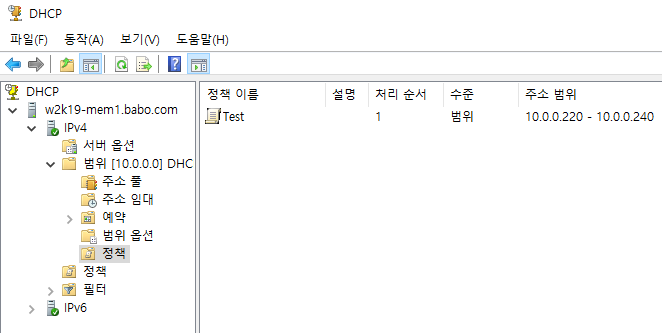
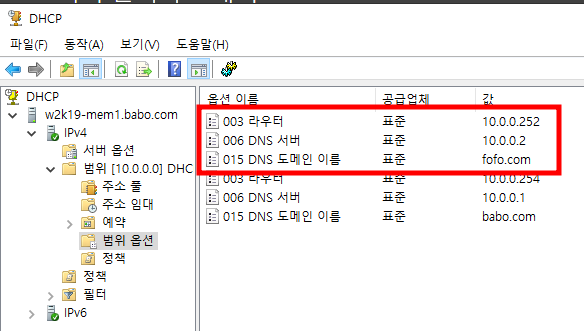
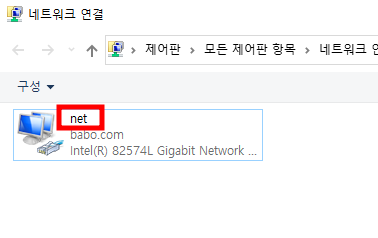
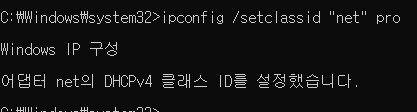
- ipconfig /setclassid "네트워크 카드이름" 클래스 이름 으로 설정
- ipconfig /setclassid "네트워크 카드이름" 으로 초기화 가능
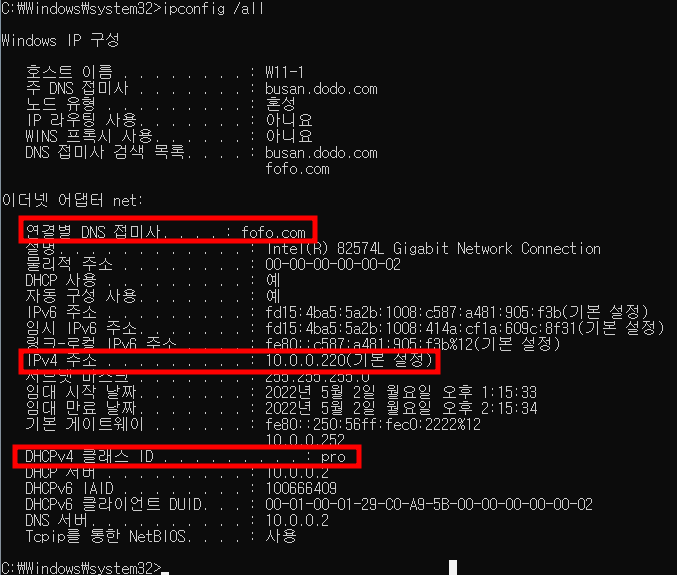
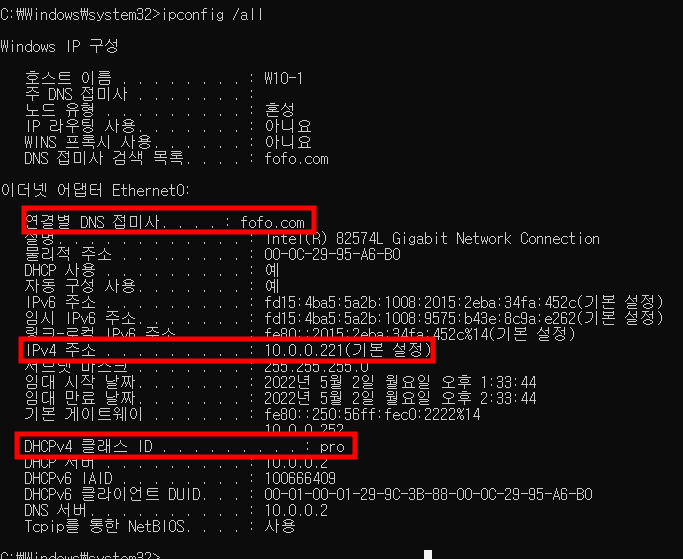
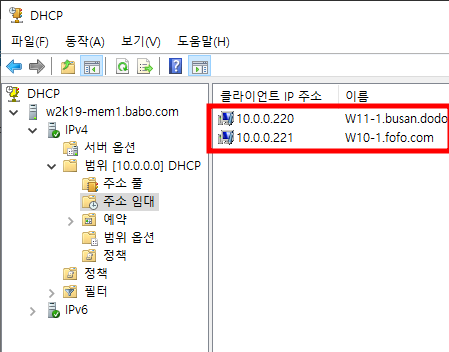
원격접속
- 하나의 세션에 연결은 하나만 된다
- 관리를 위해서는 원격에서도 접속이 가능
원격접속 방법
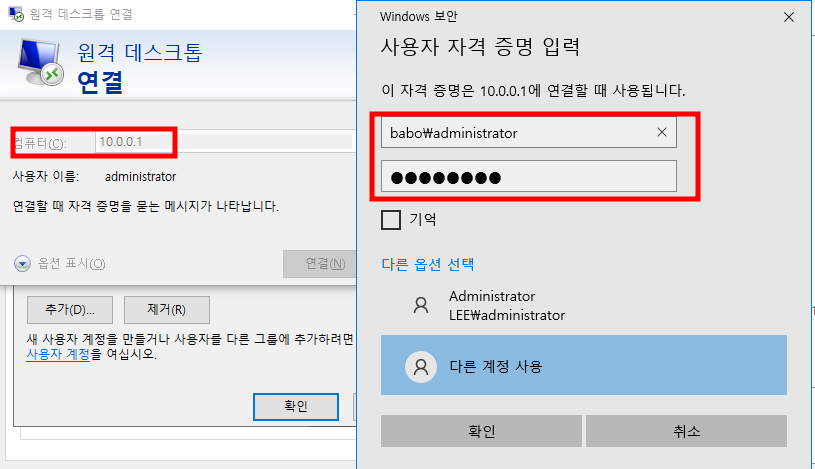
- AD에 원격 접속해 보기 위해 10.0.0.1에 접속
- 뒤에 포트번호 3389가 생략되어 있다
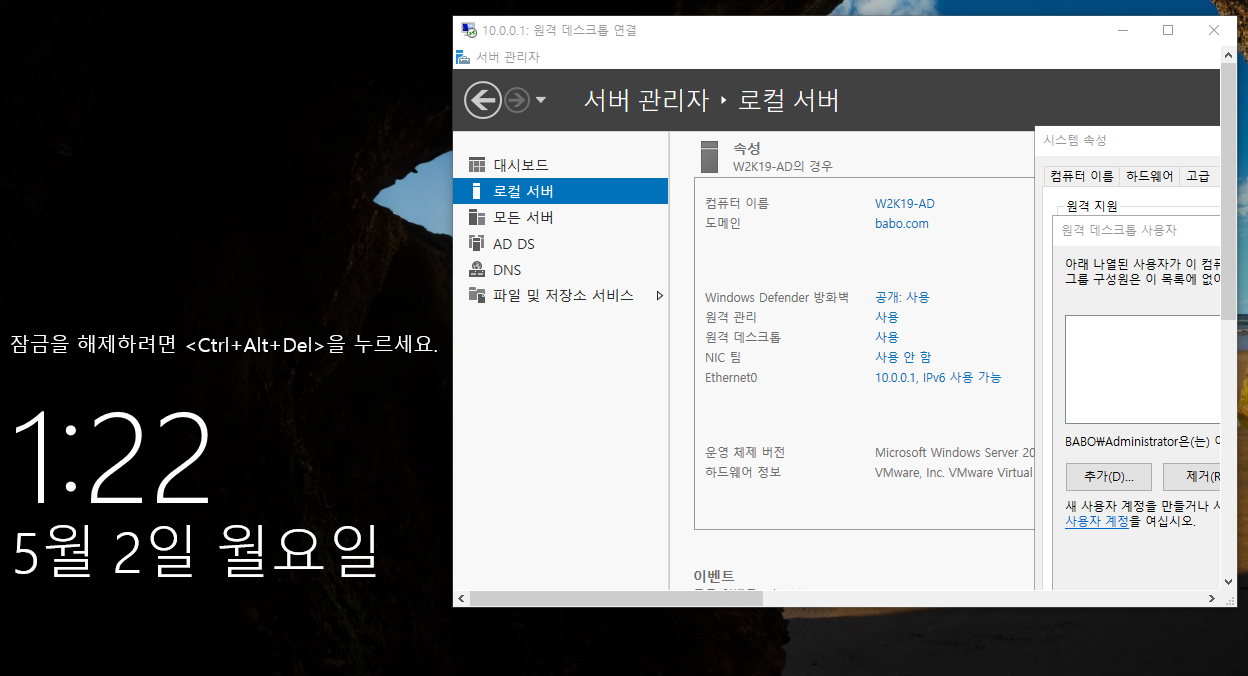
- 하나의 세션에는 하나의 연결만 가능하기 때문이다
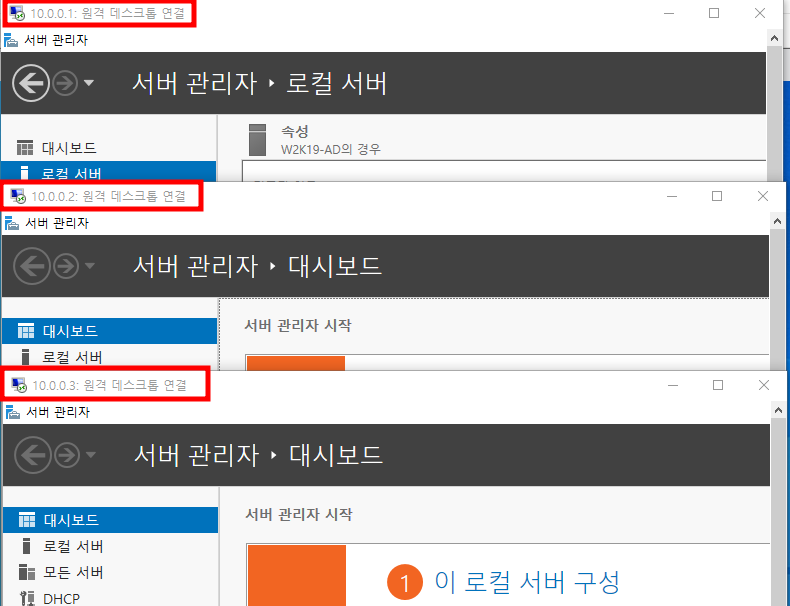
RDP 설정
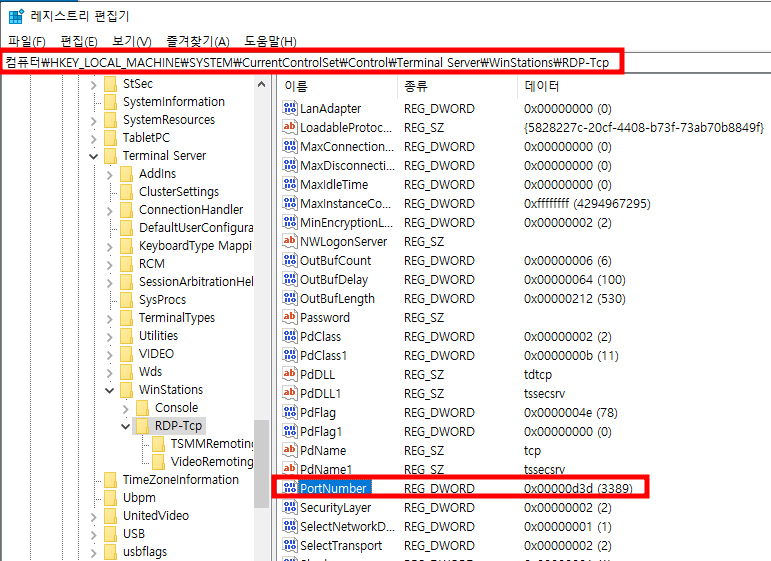
- 해당 위치로 이동하여 포트 번호 변경
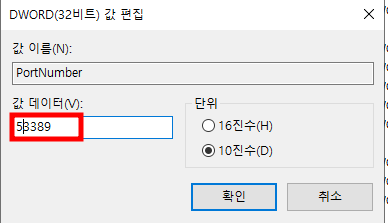

- 콘솔, 원격 둘 다 켜져있게 하도록 만들기 위함

- 보통 90분을 평균으로 ±30분 간격으로 업데이트가 자동으로 된다
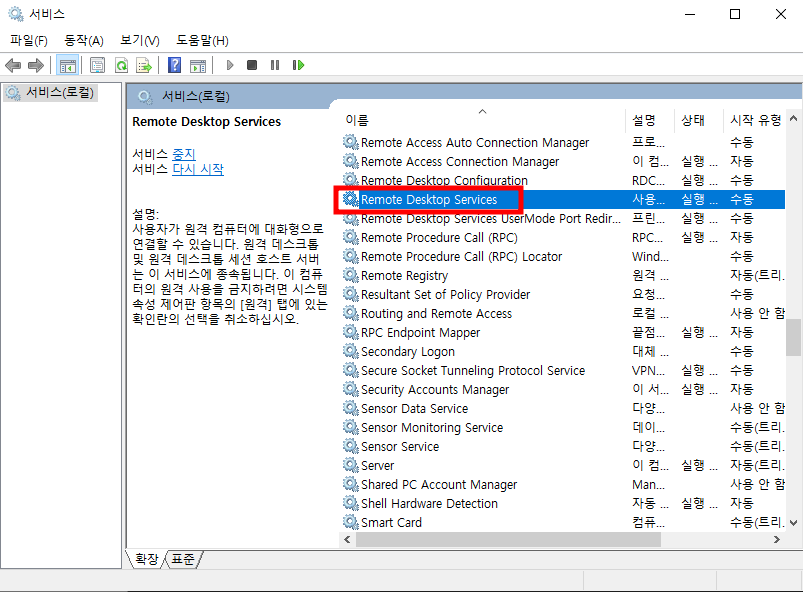
- 서비스 업데이트를 적용하기 위함
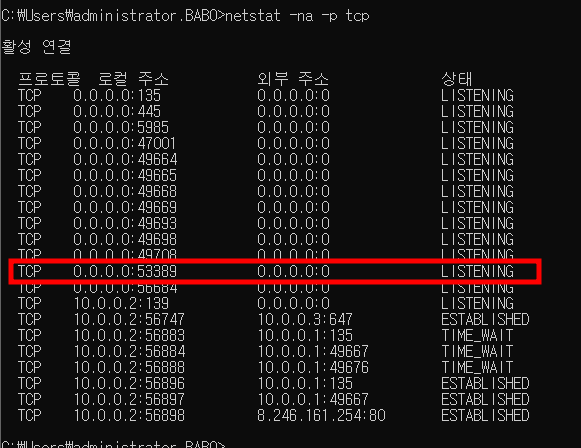
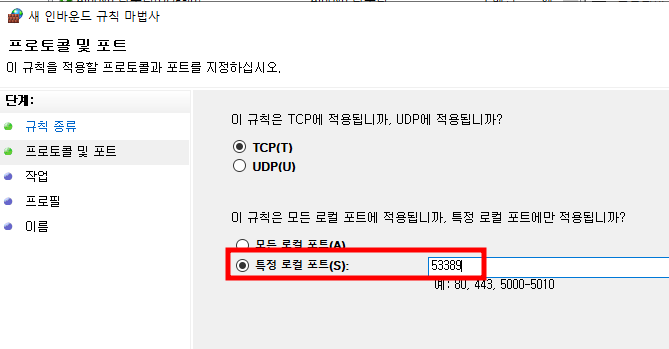
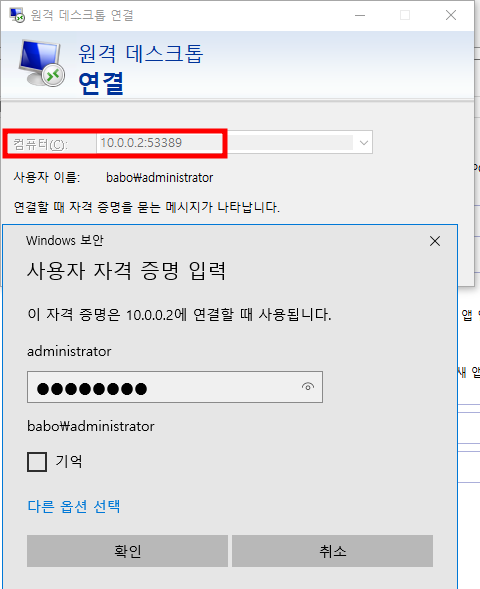
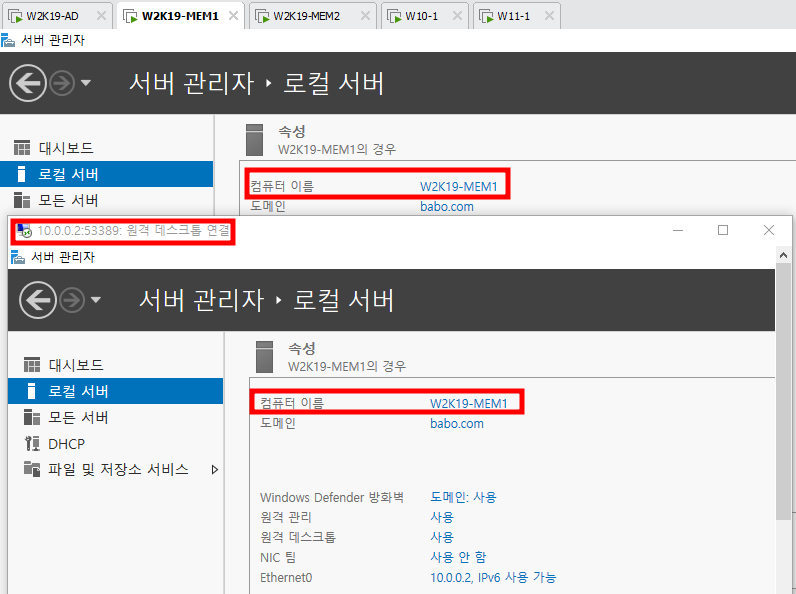
문제 풀이
- 세번째 서버에도 똑같이 설정(포트번호 : 63389로 설정)
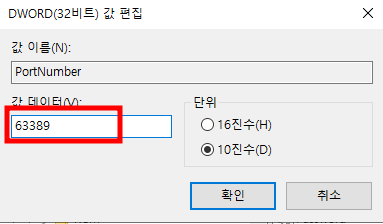
- 변경 이후, 그룹 정책에서 사용안함으로 변경 후 강제 업데이트 진행
- 서비스 껐다 켜기